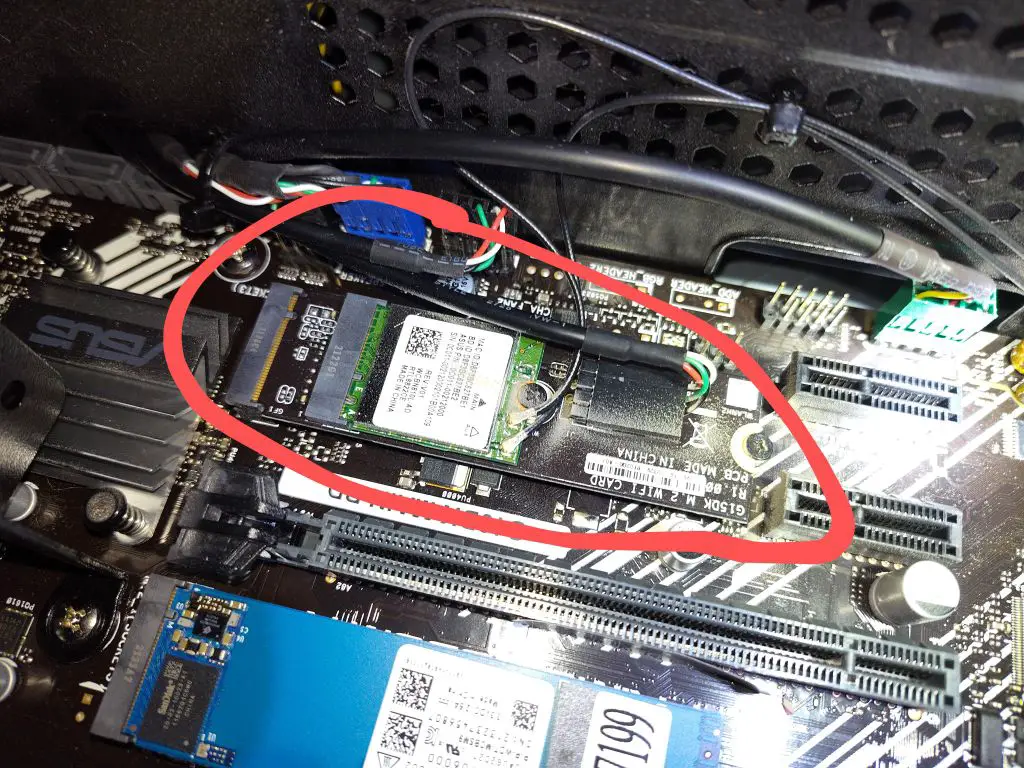What Happens When You Remove an SSD Without Ejecting
Removing an SSD without properly ejecting it first can potentially cause data corruption or loss. This is because when a drive is in use, data is temporarily cached in memory before being written to the drive. If the drive is disconnected before this cached data can be written, it will be lost.
There is a key difference between traditional hard disk drives (HDDs) and solid state drives (SSDs) in this regard. With an HDD, there are moving mechanical parts like disk platters and a read/write head. This means there is a physical risk of damage if the drive is disconnected while actively reading or writing data. SSDs have no moving parts, so there is less risk of physical damage from improper disconnection.
However, the risk of data corruption or loss still exists with SSDs if they are removed without ejecting. The system needs a chance to flush cached writes and prepare the drive for safe removal. Simply unplugging the drive robs the system of this opportunity, putting data at risk. Always properly eject SSDs as you would a traditional HDD.
Source: https://www.quora.com/What-happens-if-you-remove-an-external-HDD-or-SSD-without-ejecting
Why You Should Always Eject an SSD Properly
It is extremely important to always eject an SSD properly before physically removing it or powering down the computer. This allows the operating system to fully flush any cached writes and pending operations to the SSD. Failure to properly eject can lead to data loss or corruption.
When a file is written to an SSD, it may initially go into a cache or buffer instead of being immediately written to the physical media. The OS will then flush these cached writes to the SSD in the background. If the SSD is disconnected before this flush happens, data can be lost. Ejection tells the OS to finalize all writes so it is safe to remove the disk.
According to Microsoft, ejecting external storage devices like SSDs is critical in Windows to avoid corruption. The “Safely Remove Hardware” tool ensures all background write caches are flushed before the drive can be removed.
By properly ejecting the SSD, you greatly reduce the chances of corruption or lost files. The eject process was designed specifically to prevent users from disconnecting drives in the middle of important read/write operations. Following this best practice every time prevents many potential problems.
When Is it Okay to Remove an SSD Without Ejecting
In certain circumstances, it may be okay to disconnect an SSD without properly ejecting it first. However, there are still risks involved with doing this.
The main situation where removing an SSD without ejecting may be acceptable is when the computer is completely powered off. With the system fully shut down, there should be no background writes happening to the drive. This reduces the chance of data corruption or loss from disconnecting suddenly.
However, it’s still generally recommended to eject even with the system off. There could be pending writes cached in memory that haven’t flushed yet. Quickly yanking out the SSD before cache is cleared can still cause issues.
It’s also worth noting that simply putting a computer to sleep or hibernate is not the same as a full power down. Background processes can still be writing to the SSD in these low-power states. So improper removal while asleep risks more data problems.
In summary, even in certain situations like a powered-off PC, removing an SSD without properly ejecting still has risks. The proper and safest option is always to eject first.
How to Properly Eject an SSD
The process for properly ejecting an SSD can vary depending on whether it is an internal or external drive, and what operating system you are using. Here are some tips for the main operating systems:
Windows
For internal and external SSDs on Windows, it is best to use the “Safely Remove Hardware” option to eject the drive. This ensures all cached writes are flushed before removing the drive. To do this:
- Open the System Tray in the bottom right and click the “Safely Remove Hardware and Eject Media” icon.
- Select the SSD drive you wish to eject.
- Wait for the confirmation that it is safe to remove the hardware.
For more details, see this guide from Digital Citizen: How to eject an external drive or USB stick from Windows
Mac OS
On Macs, it is best practice to eject external SSDs by either:
- Dragging the SSD icon from the Desktop to the Trash.
- Right-clicking the SSD icon and selecting “Eject”.
- Using the Finder menu to select “Eject”.
For more details, Sweetwater has a guide here: How to Safely Eject an External Hard Drive
Linux
On Linux, the exact steps to eject an SSD drive can vary between distributions. But in general, you can use the “Safely Remove Drive” option or unmount the drive from the terminal. It is best to avoid just pulling out the drive without ejecting it first.
Using the Safely Remove Hardware Tool
The Safely Remove Hardware tool is the recommended way to eject an external SSD properly in Windows. This tool can prevent data loss or corruption when removing an SSD. Here’s how to use it:
1. Locate the Safely Remove Hardware icon in the Windows notification area, likely at the far right of the taskbar. It may look like a green arrow, or a USB plug icon.
2. Click on the icon, and a menu will appear showing devices connected to your PC.
3. Identify the SSD you want to eject, and click on it in the menu.
4. A prompt will appear saying it is safe to remove the hardware device. At this point, you can disconnect the SSD.
Using this process ensures all cached data is written from Windows to the SSD before removing it. This reduces the chances of file corruption or data loss. The Safely Remove Hardware tool essentially “ejects” the SSD properly after syncing all files.
For more details, refer to Microsoft’s guide: Safely remove hardware in Windows
Disabling Write-Caching
One way to avoid potential data loss from improperly ejecting an SSD is to disable write-caching. Write-caching is a feature that improves SSD performance by allowing data to be written to a cache first before being written to the actual SSD storage. This enables faster write speeds. However, if write-caching is enabled and you remove the SSD before the cache has a chance to fully flush to the drive, you could lose data.
Disabling write-caching ensures that all writes go directly to the SSD storage before completion. This eliminates the risk of lost data on improper ejection. However, it comes at the cost of slower write performance. According to this Quora discussion, write speeds could be up to 50% slower with caching disabled.
Therefore, the tradeoff is between safety and performance. Disabling write-caching avoids potential data loss but reduces write speeds. It’s generally recommended for drives that are frequently hot-swapped or portable. For internal SSDs that rarely get removed, the performance benefits of caching may outweigh the small ejection risks.
When Quick Removal May Be Okay
Some SSD drives have a feature called “Quick Removal” enabled by default in Windows. This allows the drive to be disconnected without ejecting first. However, it’s still not recommended as a standard practice.
With Quick Removal enabled, write caching is disabled on the SSD drive. This means that data is written directly to the drive rather than being buffered. That reduces the risk of data loss or corruption if the SSD is removed without ejecting.
However, there is still a chance of problems occurring if the drive is disconnected while data is being written. Some files may become corrupted even with write caching disabled. Quick Removal is meant for quick or temporary connections rather than as a long-term SSD solution.
The general recommendation is still to properly eject the SSD before removing it. Quick Removal simply reduces the consequences if you forget to eject first. It’s not meant to be used regularly as an eject alternative. For maximum SSD data integrity and safety, properly ejecting first is still the best practice.
Sources:
Effects of Improper SSD Ejection
Improperly ejecting an SSD before removal can lead to potential data loss, corruption, or damaged files. Unlike traditional hard disk drives, SSDs have no moving mechanical parts, making them less prone to physical damage from sudden disconnection. However, there are still risks associated with removing an SSD without properly ejecting it first.
When you eject an SSD properly through the operating system, it flushes any cached writes to the drive and ensures no background processes are still accessing the SSD. If you disconnect an SSD without ejecting, any files that were open or in the process of being written may become corrupted or lost. The file system on the SSD could also be left in an unstable state, which can cause problems the next time you connect it.
Specifically, improper disconnection interrupts communication between the SSD and computer, which can corrupt the file system, produce bad sectors, or leave orphaned clusters of data on the drive that are no longer linked to files. While minor corruption may be repairable, major corruption can lead to irrecoverable data loss and permanently damage the SSD’s functionality.
SSDs are more resilient to physical jolts than hard drives. However, the risk of data loss or file system corruption remains if the SSD is not ejected properly. So it is best practice to always safely eject your SSDs before disconnecting them.
Recovering Lost or Corrupted Data
If files become corrupted or lost after improperly ejecting an SSD, specialized data recovery software provides the best chance of restoring that data. Software like Stellar Data Recovery is designed to scan storage devices and recover deleted or damaged files.
Data recovery software works by scanning the SSD drive sector by sector to find files that may still be intact. Even if the file system is corrupted, many files can still be recovered by looking at the raw data on the disk. The software uses advanced algorithms to piece together files from fragments that may still be recoverable.
For the best results, it’s important to stop using the SSD immediately after improper ejection. Continuing to write data to the drive can overwrite files that could otherwise be recovered. Once data recovery software has been run, any recovered files can be copied to another disk before attempting to reformat or fix errors on the problem SSD.
Data recovery from an SSD improperly ejected has a good chance of success. But it’s still important to always properly eject SSDs before removal to avoid potential data loss and corruption in the first place. Using data recovery software should be a last resort after an error, not standard practice.
Best Practices for SSD Safety
Properly ejecting an SSD before disconnecting it is the best way to prevent data loss or corruption. Here are some best practices to follow:
On Windows, use the “Safely Remove Hardware” icon in the system tray to eject the SSD before disconnecting. This ensures any cached writes are flushed. On Mac OS, drag the SSD icon to the Trash to eject it. Source
Disable write caching in Device Manager or Disk Utility. With caching enabled, writes may not fully complete before disconnecting the SSD. Disabling caching forces writes to fully complete. Source
Use file recovery software to retrieve lost data if you forgot to eject the SSD. Apps like Disk Drill can recover deleted files if disconnecting caused data loss. But prevention is ideal.
Following proper ejection procedures every time prevents most data loss issues. While quick “hot swapping” sometimes works, it’s an unnecessary risk. The minor time to eject is worth avoiding permanent data loss.