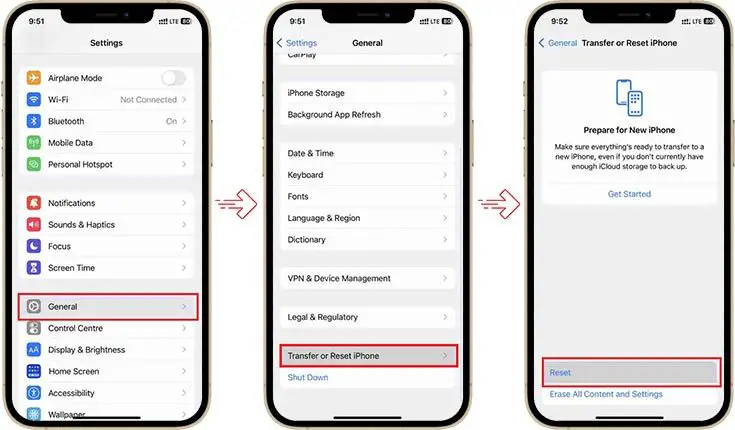Resetting your iPhone can help resolve many issues like freeing up storage space, speeding up performance, or troubleshooting bugs. However, a full reset also deletes all of your personal data, settings, and content. So is there a way to reset an iPhone without losing everything?
Can I reset my iPhone without erasing data?
Yes, there are a few methods to reset or restore an iPhone while keeping your data intact. The main options are:
- Reset network settings – This resets wifi networks, bluetooth devices, and cellular settings. It does not affect personal data.
- Reset keyboard dictionary – This clears learned words from the keyboard dictionary. It does not affect personal data.
- Reset home screen layout – This restores the home screen icons to their default layout. It does not affect personal data.
- Restore from a backup – This fully resets the device, but then allows you to restore your data and settings from an iCloud or iTunes backup.
The only type of reset that erases all of your information is the full factory reset, which completely wipes the device. All other types of resets can preserve your data and settings.
Should I reset network settings on my iPhone?
Resetting network settings can fix issues like poor wifi connectivity, Bluetooth pairing problems, or cellular data issues. It resets all network-related settings back to their factory defaults without affecting the rest of your data and settings.
Some reasons to reset network settings include:
- Fixing issues joining wifi networks or connecting Bluetooth devices
- Troubleshooting cellular data problems if you can’t connect to the internet
- Removing all saved wifi networks to enter fresh passwords
- Fixing VPN or APN issues that affect data connectivity
- Troubleshooting connectivity problems after a major iOS update
Resetting network settings is safe and does not delete any of your personal data or customized settings. However it’s still a good idea to make sure your important wifi network passwords are backed up somewhere before resetting.
How do I reset network settings without erasing data?
Here are the steps to reset network settings on an iPhone without losing any personal data or settings:
- Open the Settings app
- Scroll down and tap General
- Scroll down and tap Reset
- Tap Reset Network Settings
- If prompted enter your passcode for security
- Tap Reset Network Settings again to confirm
This will reset all network and internet related settings on your iPhone without deleting any other data. You will remain on the same iOS version with all your apps, photos, messages, accounts, and other personal data intact.
What gets deleted when I reset network settings?
Resetting network settings deletes the following:
- All saved wifi networks and passwords
- VPN configurations
- DNS and DHCP settings
- Bluetooth pairings
- Cellular settings like APN
- Email account settings
- Safari bookmarks and browsing history
- iCloud Keychain for passwords and accounts
So you will need to reconnect to your wifi networks, reconfigure VPN connections, set up email accounts again, and sync your iCloud Keychain. But no personal data, apps, media, messages, or settings are affected.
Should I reset keyboard dictionary on my iPhone?
Resetting your keyboard dictionary can help fix issues like autocorrect behaving oddly, unwanted word predictions, and other keyboard quirks. It deletes any custom words you’ve added to the dictionary.
Some reasons to reset the keyboard dictionary include:
- Removing custom words like contacts or slang
- Fixing unwanted predictions from words you’ve mistyped
- Clearing out old words you no longer use
- Troubleshooting odd autocorrect behavior or bugs
- Restoring default predictions if the keyboard seems inaccurate
Resetting the keyboard dictionary does not affect any of your personal data, content or settings. But you may have to re-add custom words to the dictionary afterwards.
How do I reset keyboard dictionary without losing data?
To reset the keyboard dictionary on an iPhone:
- Go to Settings > General > Reset
- Tap Reset Keyboard Dictionary
- Confirm resetting the dictionary by tapping Reset Dictionary
This will clear out any custom words and reset predictions back to their defaults without deleting any other data or settings.
Should I reset home screen layout on my iPhone?
Resetting your iPhone’s home screen will return all app icons to their default positions. This can help if your home screen layout is disorganized or you want to start fresh.
Reasons to reset your home screen include:
- Icons got rearranged accidentally
- Hard to find apps after reorganizing
- Missing apps that got buried in folders
- Prefer the default app layout
- Switching launchers and want default layout
Resetting the home screen does not affect your personal content. All apps, data, and settings remain intact.
How do I reset iPhone home screen without deleting apps?
To reset your iPhone home screen icon layout:
- Long press any blank space on the home screen
- Tap the Home Screen Settings gear icon
- Scroll down and tap Reset Home Screen Layout
- Tap Reset Home Screen
This will return all app icons and widgets to their default placements without deleting anything. You can then reorganize icons manually if desired.
Should I reset my iPhone to factory settings?
Resetting your iPhone to factory settings, also known as a full restore, completely erases all data and returns the device to its initial state. This should only be done as a last resort if you plan to sell your iPhone or want a 100% fresh start.
Reasons to reset to factory settings include:
- Selling or gifting the iPhone to someone else
- Troubleshooting major software issues or bugs
- iPhone is very outdated and laggy
- Wanting to start completely fresh
- Removing all personal content and traces of data
Resetting to factory settings will permanently delete all your personal data and customized settings. So only do this if you have backups, or are ok losing everything on your iPhone.
How to factory reset an iPhone
To completely erase an iPhone, follow these steps:
- Backup your iPhone data first if possible
- Go to Settings > General > Reset
- Tap Erase All Content and Settings
- Enter your passcode if prompted
- Tap Erase [device] to confirm and erase
- Wait for the reset to complete
- Set up your iPhone as new or restore a backup
Erasing your iPhone will permanently delete all data, settings, and content from the device. It cannot be undone, so only follow these steps if you are sure.
Can I reset my iPhone without a computer?
Yes, you can reset an iPhone and erase all settings directly on the device itself. No computer is required.
To factory reset an iPhone without iTunes or a computer:
- Go to Settings > General > Reset
- Tap Erase All Content and Settings
- Enter your passcode if prompted
- Confirm erasing the device by tapping Erase iPhone
The iPhone will be restored to factory settings and you can set it up again directly from the device. No need to connect to iTunes on a computer.
How can I reset my iPhone without losing data?
To reset an iPhone without losing your personal data and settings, you need to erase it from a backup.
Follow these steps to reset and restore from a backup:
- Create an iCloud or iTunes backup if you haven’t recently
- On your iPhone go to Settings > General > Reset > Erase All Content and Settings
- Tap through to fully erase your device
- When prompted choose to set up your iPhone as new or restore from a backup
- Sign in to iCloud and choose to restore from your latest iCloud or iTunes backup
This will reset your iPhone to factory settings while preserving your personal data, settings, and content from the backup. All your information will be restored.
Can I reset my iPhone without a passcode?
Unfortunately, you cannot reset or erase an iPhone without entering the correct passcode first if it has one set.
Apple requires the passcode for security reasons before a device can be reset or restored. This helps prevent confidential data from being wiped without authorization.
If you forgot your iPhone passcode and want to reset it, you have a few options:
- Keep trying passcode combinations until you get the right one
- Use iPhone Unlock software to bypass the passcode
- Take it to an Apple Store for assistance with unlocking
- Restore with a computer if you have the passcode for that
But there is no way to forcibly factory reset an iPhone without the passcode. You will be prompted for it before the device allows a reset.
Can I reset my iPhone if it’s disabled?
If your iPhone is disabled due to too many failed passcode attempts, you can still reset it, but not without a computer.
Here’s how to reset a disabled iPhone:
- Connect the iPhone to a computer with iTunes installed
- Open iTunes and select your iPhone
- While holding the Home button, reconnect the USB cable to the computer
- Keep holding the Home button until you see the Recovery Mode screen
- In iTunes click Restore to download software and reset the iPhone
This will let you factory reset the iPhone without needing the passcode. However, you will lose all data since it cannot be backed up when disabled.
Resetting a disabled iPhone requires having a computer with iTunes. But it lets you restore function to the device even if you can’t unlock it normally.
Can I reset my iPhone if it’s locked?
If your iPhone is locked with Find My iPhone activation lock, you cannot normally reset or erase the device without entering the Apple ID and password used to activate and lock it.
However, you do have a few options to reset a locked iPhone:
- Enter the correct Apple ID and password to turn off Find My iPhone
- Use trusted device unlocking to bypass activation lock
- Contact Apple Support to prove device ownership and unlock
- Perform a full restore with iTunes on a computer
The only way to reset a locked iPhone without the Apple ID is using a computer to force a restore into recovery mode. But this will only work if you disabled Find My iPhone prior to the device being locked.
Resetting a locked device without the proper credentials will render it permanently unusable, so it’s best to just contact Apple Support if you are the owner but cannot unlock it normally.
Should I reset my iPhone before selling it?
Yes, it is highly recommended to reset your iPhone to factory default settings before selling or giving it away to someone else. This protects your privacy and personal data.
Reasons to reset an iPhone before selling it:
- Erase all your private photos, messages, emails, browsing history, and call logs
- Remove login information for email accounts, social media, and other services
- Delete any credit cards or sensitive info stored on the device
- Dissociate it from Find My iPhone activation lock
- Reset all settings to defaults to hand off a fresh device
Doing a factory reset cleans the iPhone of any trace of your usage and data. It gives the new owner a clean slate to set up the device themselves.
How to factory reset an iPhone before selling
To fully erase your iPhone before selling it:
- Backup your data if needed
- Turn off Find My iPhone
- Sign out of iCloud and App Store
- Erase All Content and Settings
- Remove SIM card
Doing this will wipe the device securely while removing any locks or links to your personal accounts. The iPhone will be restored to out-of-the-box defaults.
Should I do a full reset if my iPhone is acting slow?
If your iPhone is noticeably sluggish or laggy, resetting it to factory settings can often speed it up again. This gives you a fresh start without any clutter.
Reasons to reset a slow iPhone:
- Fix random crashes, freezes, or unresponsiveness
- Clear out old junk files and caches
- Start fresh after a buggy iOS update
- Resolve poor battery life or overheating issues
- Improved performance after major iOS version upgrades
Before resetting, try simpler troubleshooting steps like closing apps, freeing up storage space, or updating your iPhone software.
Also be sure to backup your data so you don’t lose anything important when erasing your iPhone. Resetting can often fix even long-standing performance issues.
Should I reset my new iPhone when I get it?
It is not strictly necessary to reset a brand new iPhone when you first get it. However, some people recommend doing a factory reset on a new iPhone for a couple of reasons:
- Clears out any temporary setup or test data the store put on it
- Removes any glitches or issues left over from manufacturing
- Ensures you have the latest software version
- Lets you start completely fresh with settings
- Resets the battery usage monitor
Resetting is not mandatory, as new iPhones ship clean out of the box. But for peace of mind starting fresh, you can choose to erase and reconfigure your device upon first getting it.
How to reset a new iPhone
To factory reset a new iPhone before setting it up:
- On first power on, swipe left on Hello screen
- Tap Erase All Content and Settings
- Enter your Apple ID password if prompted
- Confirm erasing the iPhone
This will clear everything out and let you start clean. If you restored an iCloud backup, it may be worth setting up as new instead for maximum freshness.
Conclusion
While resetting your iPhone to factory settings erases all your data, there are ways to restore certain parts of the device without losing everything. Resetting network settings, keyboard dictionary, and home screen layout are safe options.
To fully reset but keep your personal content, make sure to back up your data first. And remember that resetting can often improve system performance if your iPhone is acting slow or glitchy. Take time to consider which reset option is best for your needs.