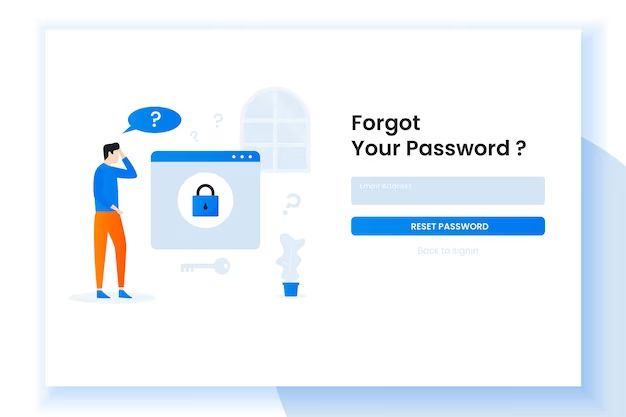Resetting an iTunes password can be done through iTunes in most cases. There are a few different options users have for resetting an iTunes password depending on their situation.
Forgotten iTunes Password
If you have forgotten your iTunes password, there are a couple of options for resetting it:
- Use iTunes Password Recovery – This allows you to answer security questions to reset your password.
- Request an iTunes Reset Email – You can request to have a password reset link emailed to you.
The easiest way is to use the iTunes Password Recovery option. Here is how it works:
- Open iTunes on your computer and click on Account > View My Account.
- Click on “Forgot password?” next to the password field.
- Enter the email address associated with your iTunes account when prompted.
- Answer two security questions correctly to validate your identity.
- Enter and confirm your new password.
- Click Save to reset your password.
As long as you can answer your security questions correctly, this allows you to instantly reset your forgotten iTunes password through the iTunes app.
Request an iTunes Reset Email
If you don’t remember the answers to your security questions, you can request to have a password reset email sent to you. Here is the process:
- Open iTunes and click Account > View My Account.
- Click “Forgot password?” next to the password field.
- Click “Answer security questions” and then click “Reset it using email instead”.
- Enter the email address on your iTunes account.
- Click Submit.
- Check your email inbox for a reset link from Apple. Click the link to create a new password.
This method takes longer since you have to wait for the email, but works if you can’t answer your security questions. The reset link in the email will redirect you to the Apple ID website to create a new password.
Expired iTunes Password
If your iTunes password has expired and needs to be changed, you will see a prompt when opening iTunes prompting you to reset it. Here is how to reset an expired iTunes password:
- Open the iTunes app and enter your current expired password when prompted.
- Click “Change Password” on the prompt screen.
- Enter your new desired password and re-enter to confirm.
- Click Save to update your expired password.
iTunes will detect an expired password on launch and require you to reset it before accessing your account. This allows you to quickly create a new password right within iTunes.
Reset iTunes Password Through Apple ID Website
You can also reset your iTunes password on the Apple ID website. Here are the steps:
- Go to appleid.apple.com and click “Forgot Apple ID or password?”.
- Enter your Apple ID email address and click Continue.
- Answer your security questions correctly when prompted.
- Enter and confirm your new password.
- Click Change Password to reset your iTunes password.
This gives you another way to reset your password through a web browser if you don’t have access to iTunes. The new password will then sync with iTunes on your devices.
Reset iTunes Password on iPhone or iPad
You can also use your iOS device to reset your iTunes password if needed. Here is how:
- Open the Settings app and tap your Apple ID banner at the top.
- Tap “Password & Security”.
- Tap “Change Password”.
- Enter your current password if prompted.
- Enter and confirm your new password and tap “Change” to reset.
This will instantly update your iTunes password on all synced devices including your computer. Resetting through an iOS device is useful if you don’t have iTunes access.
Reset Child Account iTunes Password as Parent
For child accounts in a Family Sharing group, parents can reset their child’s iTunes password. Here’s how:
- Sign in to appleid.apple.com using the parent account.
- Click on Family Sharing > [Child’s Name].
- Click “Reset Child’s Password”.
- Enter a new password and confirm.
- Click “Save New Password” to reset.
The new password will be updated instantly across devices for the child account. This gives parents an easy way to reset passwords for their kids.
Reset iTunes Password Using Another Administrator Account
For managed Apple IDs under an organization, an administrator can reset the user’s iTunes password. Here is the process:
- Sign in to appleid.apple.com with an admin account.
- Click on “Manage users” under Account Management.
- Click on the user and then “Reset Password”.
- Enter and confirm the new password.
- Click “Reset” to update the password.
The user will then have to use this new password to sign in to iTunes and Apple services. Administrator accounts are helpful for managed businesses and schools.
Reset iTunes Password Using App-Specific Passwords
If you have two-factor authentication enabled, you need to generate app-specific passwords for iTunes. Here is how:
- Sign in to appleid.apple.com and go to Security > App-Specific Passwords.
- Click + to create a new app password.
- Enter “iTunes” for the app name and click Create.
- This generates a unique password. Copy this.
- In iTunes, when prompted for password, paste this app-specific password.
The app-specific password will allow iTunes to bypass two-factor and let you sign in. You can re-create this password anytime to reset it.
Common iTunes Password Reset Issues
Here are some common issues and fixes for resetting an iTunes password:
| Issue | Fix |
| Forgotten security questions | Use email reset method |
| Incorrect security questions | Contact Apple Support to update questions |
| No reset email received | Check spam folder or use recovery options |
| Reset link expired | Retry the password reset process |
| Reset password not updating | Wait up to 24 hours for new password to sync to devices |
| Two-factor authentication preventing sign-in | Use app-specific password instead |
Following troubleshooting steps like these can help diagnose and fix any problems you run into when trying to reset your iTunes password.
Conclusion
In summary, there are a variety of ways to reset your iTunes password depending on your specific situation. The easiest options are using the iTunes app itself or the Apple ID website. Make sure to use app-specific passwords if you have two-factor authentication enabled. If you run into any problems resetting your iTunes password, try troubleshooting with the above solutions or contact Apple Support for further assistance to get back into your account.
Other Way to Reset Password
Here are some other ways you can reset your iTunes password if the above methods don’t work:
Reset on iPhone/iPad via Find My
You can use the Find My app on your iPhone/iPad to reset your iTunes password:
- Open the Find My app and sign in with your Apple ID
- Tap your profile picture in the bottom right
- Tap Password & Security
- Tap Change Password to reset your iTunes password
Ask Apple Support to reset password
If you cannot use any of the self-service options to reset your password, you can contact Apple Support and ask them to reset it for you after verifying your identity.
Use Password Manager Emergency Access
If you use a password manager like 1Password or LastPass, the emergency access feature lets an emergency contact reset your master password, which gives them access to your iTunes password.
Regain account access via account recovery
As a last resort, you can use Apple’s account recovery process to regain access to your account and reset your password. This involves providing proof of purchase and more.
So in summary, the Find My, Apple Support, password manager, and account recovery options give you a few additional ways to reset your iTunes password if you get locked out of your account.
Protecting Your iTunes Account
While being able to reset your password is useful, it’s also important to keep your iTunes account secure:
- Enable two-factor authentication – This adds an extra layer of security beyond just a password.
- Use strong, unique passwords – Don’t reuse passwords across accounts.
- Keep software up-to-date – Apply latest security patches.
- Watch out for phishing scams – Don’t click suspicious links or provide login information.
- Monitor account activity – Check purchase history for unauthorized activity.
Practicing good account security makes it less likely you’ll need to reset your iTunes password. But if you do get locked out, use one of the password reset methods outlined above.
Questions and Answers
Here are some common questions and answers about resetting an iTunes password:
How can I reset my iTunes password on my iPhone?
On your iPhone, go to Settings > [Your Name] > Password & Security > Change Password. Enter your current password if prompted, then enter and confirm your new password.
What if I don’t have the answers to my security questions?
If you don’t have the answers to your security questions, you can reset your password using the account recovery process. This involves verifying your identity by providing information like proof of purchase.
How long does it take for a new iTunes password to sync across devices?
It can take up to 24 hours for a newly reset iTunes password to sync across all your authorized devices. If it hasn’t updated after a day, try signing out and back in.
Can someone else reset my iTunes password for me?
Someone with administrator access to your account, like a parent or IT admin, can reset your iTunes password. You can also request Apple Support reset it for you after verifying your identity.
Will resetting my iTunes password log me out of apps?
Yes, resetting your iTunes password will sign you out of associated apps like Apple Music, App Store, iCloud, etc. You’ll have to sign in again with your new password.
If I reset my password, will my saved data be lost?
No, resetting your iTunes password will not cause you to lose any saved data, settings, or purchased content. Only your login credential is changed.
Let me know if you have any other questions!