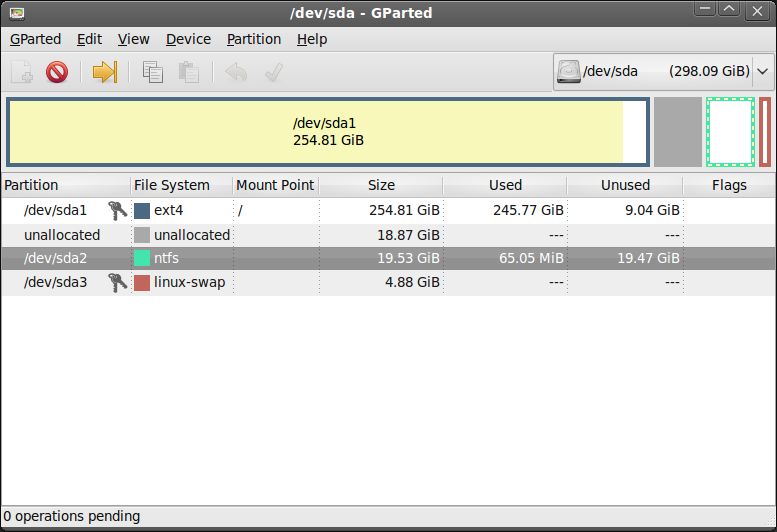Yes, it is possible to reset an SD card that has multiple partitions. Resetting the SD card will remove all existing partitions and data, allowing you to repartition and reformat the card from scratch.
Quick Answers
– Use diskpart on Windows or gparted on Linux to delete all partitions on the SD card
– This will reset the card to having “unallocated” space without any partitions
– You can then create new partitions and format the SD card again
– Any data on the existing partitions will be erased when resetting the SD card
SD cards are a popular portable storage medium used in many devices like cameras, phones, and Raspberry Pis. It is common for SD cards to be partitioned into multiple partitions to organize and separate data. For example, you may have one partition for photos, one for documents, and one for backups.
Sometimes, you may want to do a complete reset of the SD card – deleting all existing partitions and data. This allows you to repartition the SD card from scratch set up the partitions again as you want.
Resetting an SD card with multiple partitions is possible but will result in all data being erased. So it’s crucial to first back up any data you want to keep before resetting the card. In this guide, we’ll walk through the steps to safely reset an SD card that has multiple partitions in Windows and Linux.
Steps to Reset SD Card in Windows
Here are the steps to delete all partitions on an SD card and reset it to a blank state in Windows:
- Insert the SD card into your computer’s card reader
- Open the Disk Management utility. You can access this by right-clicking the Start menu and selecting “Disk Management”.
- Locate the SD card in the list of disks at the bottom
- Right-click on each of the card’s partitions and select “Delete Volume” to delete them.
- This will remove the partitions and leave the card with unallocated space.
- Right-click on the unallocated space and select “New Simple Volume” to create a new partition.
- Go through the wizard to create and format a partition on the blank SD card.
Using the Disk Management utility is the easiest way to completely reset an SD card with partitions in Windows. It deletes each existing partition until there is only unallocated space left. You can then create new partitions as needed.
Using Diskpart Command
An alternative on Windows is to use the diskpart command line utility:
- Open a Command Prompt window as Administrator
- Type
diskpartand press Enter - Type
list diskto identify the disk number of your SD card - Type
select disk x(replace x with your disk number) - Type
cleanto delete all partitions and format the disk - Exit diskpart by typing
exit - Open Disk Management and create new partition
The diskpart “clean” command erases all existing partitions and leaves the disk with unallocated space ready for partitions to be created.
Steps to Reset SD Card in Linux
Here are the steps to reset an SD card with multiple partitions in Linux using gparted:
- Insert the SD card into your computer
- Open gparted. This can be installed with
sudo apt install gpartedon Ubuntu/Debian. - In gparted, select the SD card device from the dropdown in the top right.
- Right click on each partition on the SD card and choose Delete.
- This will delete all the existing partitions, leaving unallocated space.
- Click on Device in the top menu and choose Create Partition Table.
- Select msdos type and click Apply to create a new empty partition table.
- You can now create new partitions on the blank SD card as needed.
The gparted tool provides a graphical interface to manage partitions. Deleting each partition resets the card to a blank state with unallocated space. A new partition table can then be created.
Using Command Line in Linux
To reset an SD card from the Linux command line, you can use fdisk, parted, or wipefs utilities:
With fdisk:
fdisk /dev/sdb(replace sdb with SD card device)- Type
dto delete each partition - Type
wto write changes and exit fdisk /dev/sdbagain- Type
oto create a new empty DOS partition table - Type
wto write changes
With parted:
parted /dev/sdb(replace sdb with SD card device)- Type
mklabel msdosto create a new msdos partition table - Type
quitto exit
With wipefs:
wipefs -a /dev/sdb(replace sdb with SD card device)
This will erase any existing partitions along with the filesystem data and partition table, leaving a blank drive.
Verifying the SD Card is Reset
After completing the steps to reset your SD card, verify that the reset was successful and you now have unallocated space:
- Reopen Disk Management in Windows or gparted in Linux
- The SD card should now show the full capacity as “Unallocated” with no partitions
- Or, use the
fdisk -lorlsblkcommand to view disks and verify there are no partitions - You can now go ahead and create new partitions as needed
If you still see any old partitions, repeat the appropriate steps above to fully reset the SD card.
Creating New Partitions
Once your SD card is wiped clean of any old partitions, you can go ahead and create new partitions:
- In Disk Management on Windows, right-click unallocated space and create new volume
- In gparted on Linux, right-click unallocated space and create new partition
- Use fdisk, cfdisk, parted, or gparted to create new msdos partitions
- Format the new partitions with filesystems like FAT32 or ext4
- Mount the partitions and start using the reset SD card
The process will be similar to when you first setup a new SD card. Configure the partitions sizes and types as needed for your usage.
Cautions When Resetting an SD Card
Here are some important cautions to keep in mind when resetting an SD card:
- Backup data first – Reseting will erase all data, so backup anything important before starting.
- Use the right SD card device – Be careful to select the correct drive, or you may erase your hard disk.
- Reset can take time – It can take a while to fully reset a large capacity card, be patient.
- May need to reformat after – Sometimes reformatting may be required after reset to use the card again.
- SD cards have limited writes – Be aware that SD cards have a limited lifespan for writes before wearing out.
Resetting too often can shorten the card’s lifespan. Also, use trusted tools like the official SD Association formatter occasionally to format your card after partitioning.
When to Reset an SD Card
Here are some common scenarios where completely resetting an SD card can be useful:
- To regain the full capacity of the card
- Before selling or gifting the card to remove personal data
- To remove corrupted or stubborn partitions
- To delete all data and start over with a clean card
- If the card is having performance issues or filesystem errors
- To change from Linux to Windows partitions, or vice versa
- To change from FAT32 to exFAT or ext4 filesystem
- When the current partitions don’t meet your needs anymore
Resetting lets you remake the partitions to suit your use cases or fix any issues with partitions being detected incorrectly.
Risks of Resetting an SD Card
While resetting an SD card is simple, there are some risks:
- Permanent data loss if you forgot to backup! Make absolutely sure to backup data first.
- Errors during the reset process could damage the filesystem.
- Decreased lifespan of the SD card due to repeated full erasures and rewrites.
- Accidentally selecting the wrong disk in diskpart or gparted and deleting your computer’s main disk.
- Corruption if partitions are created incorrectly after reset.
- Time and effort reconfiguring the card and copying data back.
Resetting is not without risks, so only do it when absolutely required. Have proper backups and be careful when selecting the SD card disk.
FAQs
Does resetting an SD card delete everything?
Yes, resetting an SD card will delete all partitions and data on the card. It erases the card completely back to a blank state.
Can you reset an SD card without losing data?
No, it is not possible to reset an SD card while retaining data on it. Resetting involves deleting all partitions which will result in data loss. You have to backup data before resetting a card.
Is it bad to keep resetting an SD card?
Repeatedly resetting an SD card can shorten its lifespan. SD cards have a limited number of erase/write cycles before their storage performance degrades. Reset only when absolutely needed.
How do I recover my photos after resetting an SD card?
If you reset an SD card without backing up your photos first, recovery is difficult. You may be able to use data recovery software to restore some deleted photos if the card was not overwritten significantly yet. But preventing data loss is better than attempting recovery.
Can Disk Management delete all partitions?
Yes, Disk Management in Windows provides an easy GUI to delete any existing partitions on a drive. This allows you to easily reset drives like SD cards back to a blank unpartitioned state.
Conclusion
While resetting an SD card will result in data loss, it can be necessary in certain situations to fix issues, change partition layouts, or erase data fully before selling. Use the steps outlined for your Windows or Linux system to safely reset the card. Be aware of the risks, have proper backups, and only reset when truly needed to maximize the lifespan of your SD card. With care, resetting SD cards with multiple partitions is possible.