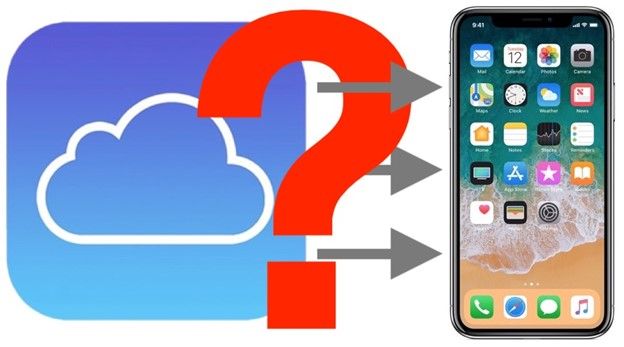What Does Restoring an iPhone do?
Restoring an iPhone essentially wipes the device and returns it to its original factory settings. According to (reference), restoring an iPhone erases all of the data and settings on the device. This includes photos, messages, downloads, and any apps or accounts you’ve added. Restoring resets the iPhone to the state it was in when you first took it out of the box.
Importantly, restoring an iPhone does not delete any data stored in iCloud, such as iCloud Photo Library, contacts, calendars, etc. Any data synced to iCloud will remain available after restoring your device. Restoring simply removes all information, accounts, and customizations from the iPhone itself.
The main purpose of restoring an iPhone is to wipe it completely clean, allowing you to set it up like new. This can be helpful if your iPhone is experiencing software issues, glitches, or significant slowdowns. Restoring will give you a fresh start.
Reasons to Restore an iPhone
There are several common reasons why someone may want to restore their iPhone:
Fix software issues/glitches – Restoring an iPhone will wipe the device and reinstall the latest version of iOS. This can help fix any software bugs, glitches or performance issues caused by outdated software. A restore clears out any corrupted files and gives you a fresh start.
According to this article, restoring your iPhone can “increase its performance” by removing glitchy apps and files.
Prepare to sell or give away the device – Before selling or gifting an iPhone, it’s important to wipe it and remove any personal content. Restoring it erases all data, accounts, photos, etc. so the next owner starts fresh.
Remove all personal content and data – A restore completely wipes the iPhone back to factory settings. This is useful if you simply want to start over and remove all apps, accounts, settings and data.
Restoring Without iCloud Backup
If you want to restore your iPhone but don’t have an iCloud backup, you can still wipe and restore your device using iTunes or Finder on a computer. This completely erases all contents and settings from your iPhone and installs the latest version of iOS, so it’s important to know that any data not stored in iCloud will be permanently deleted.
To restore an iPhone without an iCloud backup using a computer, first connect your device to your computer using a USB cable. Open iTunes on a Windows PC or Finder on a Mac. In iTunes, click on your iPhone icon and then choose “Restore iPhone” on the Summary tab. In Finder, click on your iPhone in the sidebar, go to General, and choose “Restore”. This will completely wipe your device and install the latest iOS software.
The main benefit of restoring without an iCloud backup is that it allows you to wipe your device and start fresh even if you haven’t been actively backing up to iCloud. Just keep in mind that everything not in iCloud – contacts, photos, messages, etc. – will be erased. So only use this method if you’re ok losing any data not stored in the cloud.
Restoring and Keeping Data
When restoring an iPhone, it’s important to back up your data locally before restoring if you want to keep that data. Restoring will wipe the iPhone back to factory settings, so anything not backed up will be deleted.
The easiest way to backup an iPhone locally is to use iTunes on a computer. Connect the iPhone to the computer, open iTunes, select the device, and click “Back Up Now”. This will create a backup of the iPhone’s data on the computer.
There are also third party tools that can be used to backup an iPhone locally such as iMazing (https://imazing.com/guides/how-to-backup-iphone-ipad-to-external-drive-or-another-location) and iDrive (https://www.idrive.com/idrive/products/apps/online-backup.htm). These tools give you more flexibility on where to store the backup and allow backing up specific data like messages, photos, contacts, etc.
Once the iPhone data is backed up locally via one of these methods, you can safely restore the iPhone without worrying about losing your data. After the restore, you can transfer the data back to the iPhone from the local backup.
Backing Up Contacts
If you want to keep your iPhone contacts before restoring, there are a few options for backing them up:
One is to export your contacts to your computer. You can do this by going to iCloud.com, accessing your contacts, and choosing the export option. This will download a file with all your contacts that you can then import back after restoring your iPhone.
Another option is to back up your contacts to your SIM card, if your phone has one. Go to Settings > Contacts > Import SIM Contacts. This will save a copy on your SIM you can later transfer back.
Finally, you can use a third party app like iMazing to securely back up your iPhone contacts before restoring. Apps like these often have free trials and make it easy to export contacts for safekeeping.
Backing Up Photos
One way to backup photos before restoring your iPhone is to save them to your computer or an external hard drive. You can connect your iPhone to your computer and import your photos and videos using the Photos app on Mac or the Pictures folder on Windows.
Another option is to use a photo storage service like Google Photos. With Google Photos you can backup an unlimited number of high quality photos and videos for free. Simply download the app onto your iPhone and enable backup. Your photos will then be safely stored in your Google account and can be accessed from any device.
Once your photos are backed up on your computer or a cloud service, you can erase your iPhone and restore it knowing your photos are safe.
Backing Up Messages
One of the most important types of data to back up before restoring your iPhone is your text messages. There are a couple different ways to make sure you don’t lose your conversation history when restoring your iPhone:
Use iTunes or iCloud backup: You can backup your iPhone’s messages to your computer using iTunes or to iCloud. Both options will save your entire text history and restore it when setting up your iPhone again after a restore. Make sure you have an encrypted iTunes or iCloud backup before restoring.
Export conversations to PDF: An easy way to keep a record of important text conversations is to export them to PDF files. You can do this right on your iPhone by opening a conversation thread, tapping the contact name at the top, and choosing “Export Conversation.” This creates a PDF you can store elsewhere as a backup.
Backing Up Other Data
There are other types of iPhone data beyond contacts, photos, and messages that are important to back up before restoring your device. Specifically, you’ll want to ensure you have backups of your apps and app data, calendars, notes, and settings.
To backup your apps, you can use iTunes to create a full backup of your iPhone which includes app data. Alternatively, check if the developer offers a cloud backup option. For example, many apps sync data to iCloud or Google Drive.
For calendars, open the Calendar app and check that it is syncing to an online account like iCloud, Google, or Microsoft. This ensures your calendar events are stored online. You can also export your calendars in iTunes.
In the Notes app, again make sure you are syncing notes to an online account. You can also export notes in iTunes or save individual notes to other formats.
Your device settings can be backed up with an iTunes or iCloud backup. You can also manually review settings you want to remember like WiFi passwords, Notification settings, Keyboard settings, and Accessibility settings so they can be recreated later.
Backing up this other data ensures you don’t lose app information, events, notes, and settings when restoring your iPhone.
Restoring the iPhone
One way to restore an iPhone without using iCloud is to use iTunes or Finder on a computer. Here is a step-by-step guide for restoring an iPhone this way:
- Connect your iPhone to your computer using the USB cable.
- Open iTunes on a Windows PC or Finder on a Mac.
- Your iPhone should appear in the sidebar. Select it.
- In iTunes, click “Summary” and then click “Restore iPhone.” In Finder, click “General” and then click “Restore.”
- A pop-up will appear warning you that restoring will erase all data on your iPhone. Click “Restore” to confirm.
- iTunes or Finder will download the latest iOS software and restore it to your iPhone.
- Once the restore is complete, you can set up and use your iPhone as new.
This will completely restore your iPhone to factory settings without needing your iCloud password or account. However, any data on your iPhone that was not backed up elsewhere will be erased.
Alternatives to Restoring
Before fully restoring your iPhone, consider some alternatives that may resolve your issues without deleting all of your data:
Troubleshoot software issues – Sometimes iOS bugs or glitches can cause problems on your iPhone. Try rebooting your device, updating to the latest iOS version, or uninstalling any problem apps first. See Apple’s guide to troubleshooting common iOS issues: https://support.apple.com/en-us/HT201559
Delete content selectively – If your iPhone is low on storage, try deleting large files, cached data, or unused apps individually. This will free up space without wiping your entire device. Use the built-in Usage settings to see what’s taking up space.
Trade-in or recycle – If your iPhone is very old, laggy, or damaged, you may want to trade it in for credit towards a new device, or recycle it responsibly. Apple and many carriers offer trade-in programs. Make sure to do a full backup first.
A full restore should be a last resort once you’ve exhausted other options. Selectively fixing issues or removing content can often resolve many common problems without deleting everything.