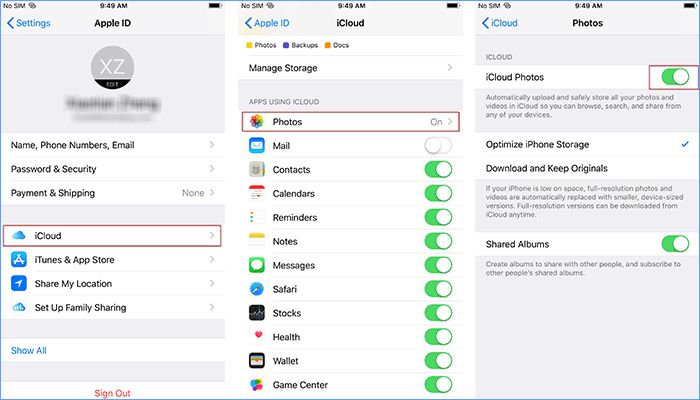iCloud Photo Library is a great way to keep your photos and videos safely backed up and available across all your devices. With iCloud Photo Library, every photo and video you take gets automatically uploaded and stored in iCloud, so you can access them anytime from your iPhone, iPad, iPod touch, Mac, Apple TV, and on iCloud.com. But how do you actually view and manage those backed up photos in iCloud?
Quick Answer: Yes, you can view your iCloud photo backups
The quickest way to view your iCloud photo backups is by going to iCloud.com and signing in with your Apple ID. On the iCloud site, you’ll see all your iCloud apps and services, including Photos. Just click on Photos to view thumbnails of all your backed up photos and videos. You can click on any thumbnail to open the full resolution photo. This gives you a complete view of your entire iCloud photo library online.
Accessing iCloud Photos on iPhone and iPad
If you have iCloud Photo Library enabled on your iPhone or iPad, you can view your iCloud photo backups right in the Photos app. All your photos and videos will be accessible as long as you have internet connectivity. Any photos taken on your iPhone or iPad will be automatically uploaded and backed up to iCloud as well. Here’s how to view your iCloud photos on an iOS device:
- Open the Photos app
- Make sure you’re signed in with the same Apple ID used for iCloud
- Tap the Albums tab at the bottom
- Scroll down and tap the All Photos album. This will display all photos and videos synced from iCloud.
You can tap any photo to view it full screen. Your iCloud backup photos will remain available in the Photos app as long as you have an internet connection. Any changes, edits, or deletions will be synced across all your devices.
Enable iCloud Photo Library
If you don’t see all your photos in the All Photos album, you may need to enable iCloud Photo Library:
- Go to Settings > [your name] > iCloud
- Tap Photos
- Enable iCloud Photo Library
This will sync your entire camera roll with iCloud so all photos and videos are available across devices. It may take some time for your entire library to upload on first setup.
Viewing iCloud photos on a Mac
You can also access your iCloud photo backups on a Mac computer using the Photos app or iCloud web interface. Your photos and videos will sync automatically if you have iCloud Photo Library enabled. To view your library:
- Open the Photos app on your Mac
- Click Photos in the sidebar
- Select the All Photos view
This will display all the photos and videos backed up to iCloud that are accessible from this Mac. You can double click any thumbnail to open it. Edits and organization on any device will sync everywhere for easy access to your latest photo library.
Check iCloud Settings on Mac
If some photos seem to be missing on your Mac, check that iCloud Photo Library is enabled:
- Go to System Preferences > Apple ID > iCloud
- Make sure Photos is checked
With iCloud Photo Library enabled, all photos you take or import will be automatically uploaded and made available on all devices signed into your iCloud account.
Managing your iCloud photo backups
There are a few options for managing your iCloud photo backups directly on the iCloud website:
- Create albums – You can create new albums to organize your photos and videos into logical groups that sync across devices.
- Favorite photos – Flagging photos as favorites makes them easier to find later. Favorites will sync so they’re marked on all devices.
- Delete photos – Removing unwanted photos from iCloud will delete them from all synced devices and free up storage space.
- View metadata – The details like date, time, camera type, etc are available by clicking the (i) icon.
Some additional management options like search are only available in the Photos app on devices. But the web interface provides an easy way to globally access and organize your entire iCloud photo library online.
Optimize your iCloud storage
If you use up all the free storage Apple provides in iCloud, your backup photos and videos may get offloaded to save space. This removes the full resolution versions from your devices, while keeping thumbnail previews. To get the most out of your iCloud photo backup, consider optimizing your storage:
- Upgrade iCloud storage – Apple offers upgraded iCloud storage plans with more space to keep photos and videos at original quality.
- Offload unused apps – Delete old apps you don’t use to free up space.
- Manage Originals – iOS can offload full resolution originals while keeping smaller previews on your device.
- Use iCloud for selected albums – Sync only your most important albums rather than your entire photo library.
Taking a few steps to optimize can help ensure all your most important photos and irreplaceable memories are safely stored in full resolution in iCloud.
Alternative photo backup options
While iCloud provides an easy built-in option for backing up photos from Apple devices, there are some alternative cloud storage options. Here are a few to consider if you need expanded backup capacity or support for non-Apple devices:
Google Photos
Google Photos offers free unlimited storage for photos and videos up to 16MP and 1080p resolution. Paid Google One plans unlock higher resolution backups. Google Photos works on iOS and Android.
Amazon Photos
Amazon Prime members get free unlimited photo backup at full resolution as part of their membership. Photos app available on iOS, Android, Mac, and PC.
Microsoft OneDrive
OneDrive provides storage bundled with Microsoft 365 plans. Base storage is limited but upgrading unlocks more space for full resolution photo backups.
Third-party apps
Apps like Dropbox, Flickr, and others allow uploading photos and videos for cloud backup and access across devices. Storage limits, features, and pricing vary.
Troubleshooting iCloud photo issues
If you encounter issues accessing your backed up iCloud photos, here are some troubleshooting steps:
Photos not syncing
If new photos aren’t appearing in iCloud from your devices, try these fixes:
- Check internet connection on all devices
- Confirm iCloud Photo Library is fully enabled
- Restart devices and try syncing again
- Update iOS, macOS, or other operating systems
Missing photos
If some photos seem to be disappearing from iCloud storage:
- Check Recently Deleted album on iOS for accidentally deleted photos
- See if Optimized Storage offloaded originals on iOS
- Confirm sufficient iCloud storage available
- Try updating or replacing affected devices
Slow or stalled uploads
Uploading a large library can take time. For slow or stalled uploads, try:
- Use WiFi instead of cellular data
- Pause, restart, and resume the iCloud upload
- Update to latest iOS/macOS and reboot devices
- Toggle Optimize Library to upload originals
Contacting Apple support can help diagnose further issues getting your photos to reliably back up to iCloud.
Conclusion
iCloud Photo Library seamlessly keeps your images and videos backed up and synced across Apple devices. You can access your iCloud photo backups through the Photos app on iOS and MacOS devices, as well as directly through iCloud.com online. Proper configuration and optimal use of storage options helps ensure your entire photo library is safely stored. While iCloud makes the ideal backup for Apple device owners, alternative services like Google Photos or Amazon Photos may better suit those with a mix of platforms and storage needs.
| Photo Service | Storage Limit | File Size/Resolution | Sync Devices |
|---|---|---|---|
| iCloud | 5GB free Paid upgrades available |
Original quality | Apple devices |
| Google Photos | Unlimited free up to 16MP | Up to 16MP / 1080p free | iOS, Android |
| Amazon Photos | Unlimited with Prime | Original quality | iOS, Android, Windows, Mac |
By understanding the options to view and manage your iCloud photo library backups, you can rest assured your memories are protected and accessible across all your Apple devices. Back up regularly and optimize your usage for a seamless and reliable iCloud photo experience.