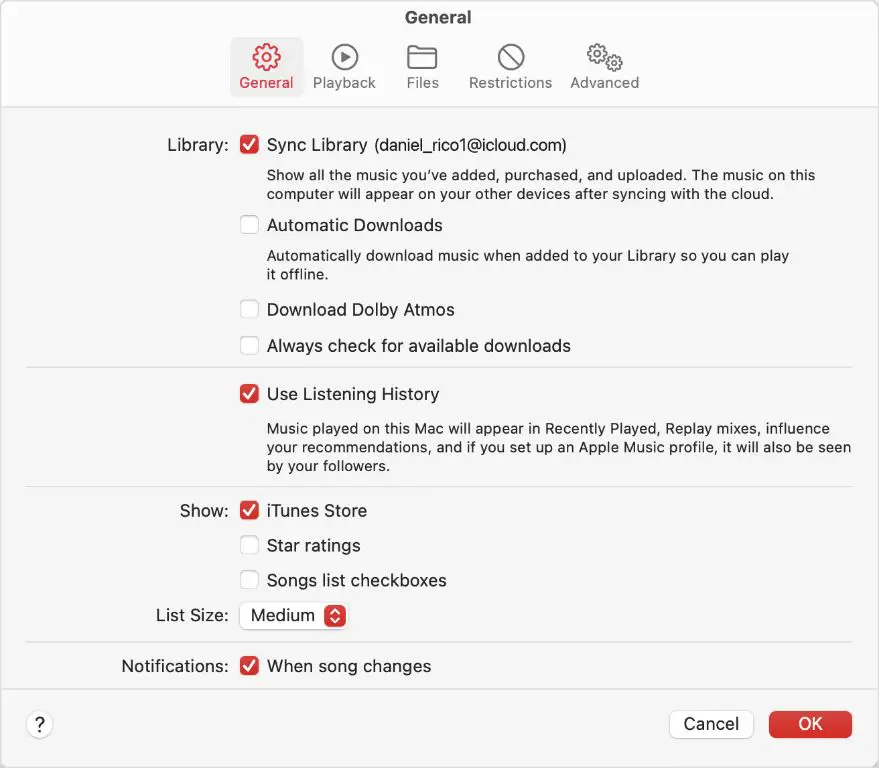Quick Answer
Yes, you can sync your music library through iCloud across your Apple devices. When you enable iCloud Music Library, your music collection will be stored in iCloud and accessible on your iPhone, iPad, Mac, HomePod, Apple TV, and other devices signed into the same Apple ID. Any music you add, edit, or delete from one device will automatically sync to your library everywhere.
What is iCloud Music Library?
iCloud Music Library is an Apple service that stores your music collection in the cloud. It allows you to access your music from any Apple device signed into your Apple ID.
When you enable iCloud Music Library, it will scan and match the music files on your computer or iOS device to songs already available in the iTunes catalog. This includes any music you’ve purchased from the iTunes Store or imported from CDs. Any music that is matched will not upload or take storage space in iCloud, saving you bandwidth and storage.
For any files that can’t be matched, such as live recordings or ripped vinyl, those tracks will be uploaded and stored in your iCloud Music Library in their original format.
How to Set Up iCloud Music Library
Here are the steps to set up iCloud Music Library on your devices:
On iPhone or iPad
1. Open the Settings app and tap on your name at the top.
2. Tap “iCloud”.
3. Turn on “iCloud Music Library”.
4. Tap “Done” in the upper right corner.
This will begin syncing your music library to iCloud. It may take some time depending on the size of your collection.
On Mac
1. Open the Music app.
2. Click on the Music menu and select “Preferences”.
3. Go to the “General” tab.
4. Check the box for “iCloud Music Library”.
5. Click “OK”.
This will start the process of matching and uploading your music to iCloud. Allow some time for it to fully sync your library.
Requirements for iCloud Music Library
To use iCloud Music Library, you’ll need:
– An iCloud account
– iOS 8.4 or later or macOS 10.11 or later
– Sufficient iCloud storage for your music collection
– All your devices need to be signed into the same iCloud account
– Apple Music subscription (optional but recommended)
iCloud Storage
iCloud comes with 5GB of free storage which can quickly be used up by photos, documents, app data and now music. Apple Music subscribers get the iCloud Music Library feature included without using any of their iCloud storage quota.
For non-subscribers, any music that matches the iTunes catalog will not be counted, but any files uploaded in their original format will use your iCloud storage. Make sure you have enough space before enabling the feature.
You can upgrade your iCloud storage in Settings > Your Name > iCloud > Manage Storage > Change Storage Plan.
Benefits of iCloud Music Library
Here are some of the key benefits of using iCloud Music Library:
Access Music Anywhere
Once your music is in iCloud, you can stream it on demand or download it for offline playback across all your devices including iPhone, iPad, Mac, Apple TV, Apple Watch, and HomePod.
Automatic Synced Library
Any changes you make to your music like adding, editing or deleting tracks will automatically update across devices. You don’t have to manually sync or transfer files.
Listen to Apple Music and your Own Music Together
If you subscribe to Apple Music, your personal library gets combined seamlessly with the Apple Music catalog of over 100 million songs for a unified music experience.
Improved Organization
Any edits made to song metadata like title, artist, album, genre, or other tags will sync so your music is consistently organized everywhere.
Back Up Your Music
Since your music library lives safely in iCloud, you have a backups if you ever lose music files or switch devices.
How to Add your Music to iCloud
To get your personal music collection into your iCloud Music Library, you can:
Buy Music from the iTunes Store
Any music purchases from iTunes will automatically be added to your iCloud Music Library. This includes both music downloads and Apple Music songs added to your library.
Import CDs
On your Mac, insert an audio CD and open iTunes. iTunes will automatically lookup and import the track information. Check that the songs are copied to your iTunes Media folder as files rather than left on the CD.
Drag and Drop Music Files
You can drag song files from your computer directly into your iTunes library. iTunes supports common formats like MP3, AAC, Apple Lossless, WAV, AIFF.
Subscribe to Apple Music
An Apple Music subscription grants you access to over 100 million songs that will all become available in your iCloud Music Library.
Use Home Sharing
Home Sharing lets you share your iTunes library wirelessly across devices logged into the same home network. Enable this in iTunes preferences > Advanced to stream music from another local device.
How to Upload your Existing Music to iCloud
If you have an existing music library, here are some tips for efficiently getting it into your iCloud Music Library:
Consolidate Your Music Files
First, collect all your music into one folder or drive so iTunes can easily locate the files. Make sure they are not still stored on external drives, old computers, CDs or scattered across various downloads folders.
Organize Music Files
Before adding to iTunes, do some file cleanup. Give songs proper metadata tags like artist, album and song name. Delete any duplicates or unwanted music files.
Designate an iTunes Folder Location
In iTunes preferences > Advanced, set your iTunes Media folder location to where you’ve collected your music files. Avoid syncing iTunes content to its default internal folder within your user account.
Add Files to iTunes Library
Drag all your music files directly into the iTunes library. iTunes will quickly index and automatically organize any new content.
Enable iCloud Music Library
Finally, enable iCloud Music Library in the Music section of iTunes preferences. This will scan your local library and match songs to the cloud.
Be Patient
Depending on your connection speed and size of your library, give it ample time to fully upload everything not matched to the iTunes catalog. This process can take hours or days.
How to Sync Playlists to iCloud
In addition to your music collection, you can choose to sync your playlists across devices via iCloud Music Library:
Create Playlists in iTunes on your Computer
The easiest way to make playlists is using the iTunes app on a Mac or PC. Make them directly in your music library or using the new playlist button in the bottom left corner.
Check Playlist Syncing in Settings
On your iPhone, iPad or iPod touch, go to Settings > [your name] > iCloud. Find Music in the apps list and check that Playlists is enabled under the switches.
Verify Playlists Sync on other Devices
Once playlist syncing is enabled, any new playlists created in iTunes on your computer should automatically appear under Playlists on your mobile devices and vice versa.
Use iCloud Status Icon to Check Sync Progress
On iOS devices, watch for the spinning blue iCloud icon next to playlists that are still syncing. Once it disappears, that playlist has finished updating from the cloud.
Manually Download Playlists
On mobile devices, you can manually download a playlist for offline listening from the More (…) menu next to each playlist.
Enable Automatic Downloads
For automatic playlist downloads, go to Settings > Music and enable “Automatic Downloads”. This will keep your playlists and most recently added music offline.
How to Share your iCloud Music Library with Family Members
You can share your iCloud Music Library, Apple Music subscription, and iTunes purchases with family through Apple’s Family Sharing feature. Here’s how to set it up:
Enable Family Sharing
On your device, open Settings > [Your Name] and tap “Set Up Family Sharing > Add Family Member”. Send invites to family members you want to share with.
Choose Apple Music Subscription to Share
Under your account name, check the box for “Share my Apple Music subscription”. This gives family access to your iCloud Music Library and Apple Music.
Check iTunes & App Store Purchases Sharing
Also under your name, verify “Share my iTunes & App Store purchases” is enabled so family can download your iTunes songs.
Accept Invite on Family Members’ Devices
Sent family members need to accept the Apple Music sharing invite on their own devices to access the shared library.
Set Up iCloud Music Library
Family members should enable iCloud Music Library in their Music app settings to be able to stream your shared music collection.
Create Family Playlist
In Music, you can now create shared playlists that family members can also edit and add their own songs to.
How to Download Music to your iPhone or iPad from iCloud
Here are steps for downloading music from your iCloud Music Library to your iPhone or iPad for offline playback when internet is not available:
Check iCloud Music Library Status
In Settings > Music, confirm “iCloud Music Library” is enabled green switch slid to the right and “Automatic Downloads” is on.
Connect to WiFi for Initial Downloads
It’s best to be on a WiFi connection for your initial iCloud Music Library content download. This can be a large amount of data on cellular.
Browse Content and Tap Download
In the Music app, browse your iCloud collections like playlists and albums. Tap the iCloud download icon next to items you want downloaded for offline playback.
Manage Storage
Check device storage under Settings > General > iPhone/iPad Storage and manage music downloads by removing content as needed.
Use Cellular Settings
You can restrict large downloads on cellular data by going to Settings > Music and disabling “Use Cellular Data”.
Sync Overnight
Connect your device to power and WiFi overnight to allow your iPhone/iPad to efficiently sync any new music, playlists or edits made on other devices.
How to Stream Music from iCloud on iPhone or iPad
To stream music instead of downloading it from iCloud to your device, follow these tips:
Enable iCloud Music Library
In Settings > Music, make sure iCloud Music Library is turned on. This stores your full collection in iCloud for streaming.
Stream over WiFi
Use a WiFi connection for the best streaming experience. Cellular data works but may have slower speeds or consume your data plan.
Browse Music Menu Items
In the Music app, browse Playlists, Artists, Albums, Songs, Genres etc to find content to stream. Tap a song to begin playback.
Search for Music
Use the search bar at the top of the Music app to search for specific artists, albums or songs in your iCloud collection to immediately stream.
Listen Now Tab
Check the Listen Now tab for quick access to recently added music, playlists picked for you and more streaming options.
View Only Downloaded Music
If you want to only see music downloaded locally on your device, tap the Downloaded Music section in the library menu.
How to Stream Apple Music on iPhone or iPad
If you have an Apple Music subscription, here are tips for streaming the Apple Music catalog:
Check Apple Music Status
Make sure you’re logged in to Apple Music under Settings > Music > Subscribe to Apple Music. Also enable Show Apple Music to view the streaming catalog.
Browse the Full Catalog
All songs in the Apple Music catalog are available for streaming. Browse New Music, Playlists, Radio and more.
Search for any Song or Album
Use search to immediately find and stream any song whether it’s in your library or the Apple Music catalog. Great for discovering music!
Add Songs to Your Library
When you find songs you like, tap the + button to add them to your personal iCloud Music Library. This also downloads for offline playback.
Download for Offline Playback
For Apple Music songs, tap the cloud download icon to temporarily download them to your device storage for offline access.
Control Streaming Quality
In Settings > Music > Audio Quality you can set streaming over cellular to High Efficiency to save data or High Quality for best sound.
How to Control Content and Devices in your iCloud Music Library
Manage your iCloud Music Library content and access across devices with these options:
View iCloud Music Status
On iPhone/iPad go to Settings > [Your Name] > iCloud > Music to see which features sync across your devices like playlists, music, music videos etc.
Show/Hide Music on Specific Devices
Under Music, choose custom sync options for each device. Disable Show Apple Music or Sync Library to restrict certain content on selected devices.
Delete Music
To remove a song from all your devices, swipe left and tap Delete in the Music app. Choose to delete it from the cloud library or just downloads.
Share Music
You can share songs directly to friends who are also Apple Music members through Messages, Facebook, Twitter etc.
Manage Family Access
Review Family Sharing members under your iCloud settings or disable the Apple Music sharing feature if you no longer want to share your subscription.
Review iTunes Account
Check your iTunes account details,Apple Music membership, and iTunes/App Store purchase sharing status under your Apple ID settings.
Unsubscribe from Apple Music
You can cancel your Apple Music subscription anytime under your Account Settings. Your iCloud Music Library will revert to songs purchased from iTunes.
Troubleshooting Problems with iCloud Music Library
If you have issues setting up or using iCloud Music Library, try these troubleshooting tips:
Check Internet Connection
Make sure devices are connected to a strong WiFi or cellular network for initial syncing and streaming.
Update Software
Upgrade devices to the latest iOS/iPadOS or macOS to resolve any software bugs interfering with iCloud Music Library.
Restart Devices
If music is not syncing properly, restart your iPhone, iPad, Mac, Apple TV and try forcing a resync from one device.
Enable Sync Library on All Devices
Double check that Sync Library is enabled under Music settings on all devices you want to access your iCloud collection.
Designate Primary Device
Choose one trusted device as the main controller. Make edits to your iCloud Music Library only from that device during initial setup.
Update iTunes Match
If you had an existing iTunes Match account, cancel it and sync to the newer iCloud Music Library instead for best results.
Contact Apple Support
For continuing issues, contact Apple Support via Apple Music on Twitter @AppleMusic or the Apple Music Community forums for specialized help.
Conclusion
iCloud Music Library provides a convenient way to store your music collection in the cloud and seamlessly sync it between devices. Once properly set up, you’ll always have access to your full music library no matter what Apple device you are using. Just make sure to have adequate internet connectivity for streaming and downloads. While there may be initial bugs to work out, the overall experience of having your music everywhere can’t be beat!