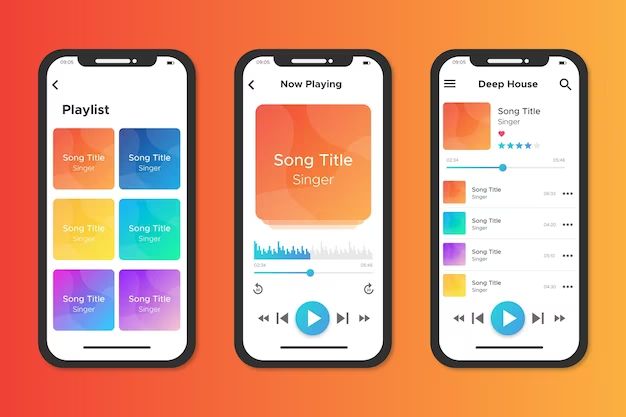With Apple Music, you get access to over 75 million songs that you can stream or download for offline listening. If you have music files stored locally on your device that you’d like to add to your Apple Music library, there are a few different ways you can go about transferring downloaded music to Apple Music.
Using iTunes to Transfer Downloaded Music
One of the easiest ways to add your downloaded music files to Apple Music is through iTunes. Here’s how:
- Open iTunes on your computer and sign in with your Apple ID.
- Under the File menu, choose “Add to Library” and select the downloaded songs you want to transfer.
- With the songs added to your iTunes library, click on your Apple ID in the top right corner.
- Select “iCloud Music Library” from the dropdown menu.
- Toggle on “iCloud Music Library” if it’s not already enabled.
This will upload the downloaded songs to your iCloud Music Library, making them available in Apple Music across all your devices. Just make sure iTunes is updated to the latest version.
Using Finder on macOS Catalina
For Mac users running macOS Catalina or later, the Music app has replaced iTunes. With the Music app, transferring downloaded music is just as easy:
- Open the Music app and select “Music” in the sidebar.
- Drag and drop the downloaded music files into your Music library.
- Check that iCloud Music Library is enabled by going to Music > Preferences > General.
The songs will sync with iCloud Music Library so you can access them anywhere.
Using the Files App on iOS
You can also use the Files app on iPhone and iPad to add downloaded music stored locally on your device. Just follow these steps:
- Open the Files app and browse to where your music files are stored.
- Tap Select and choose the songs you want to transfer.
- Tap the More (…) icon and choose “Add to Apple Music.”
The songs will automatically be uploaded to iCloud Music Library. Make sure you have iCloud Music Library enabled in Settings > Music on your iOS device first.
Using AirDrop
For quick wireless transfer between Apple devices, you can use AirDrop:
- Turn on Bluetooth and Wi-Fi on both devices.
- Open AirDrop on the device with the downloaded music files.
- Select the songs you want to transfer.
- Tap the device you want to send them to (make sure AirDrop is turned on).
- Accept the transfer on the receiving device.
The downloaded songs will save directly to the Music app so you can access them in your iCloud Music Library.
Using Third-Party Apps
Some third-party iOS apps like Documents 6 and FileExplorer also let you transfer music files into the Apple Music app. These tools provide a central file manager for navigating your device’s storage and transferring files between apps.
To use them to add downloaded music to Apple Music:
- Open the file manager app and browse to the music files.
- Select the songs you want to transfer.
- Look for the option to open the files in Apple Music (may be called “Copy to Apple Music”).
The songs will automatically save to your Apple Music library for streaming or downloading.
Using Home Sharing
If you have iTunes media stored on another computer, you can access it through Home Sharing. To set it up:
- Enable Home Sharing in iTunes on both computers using the same Apple ID.
- Connect both computers to the same Wi-Fi network.
- On the device you want to transfer music to, open Apple Music and tap the Shared tab.
- Select the shared iTunes library and add songs to your Music app.
This will let you transfer downloaded music from another computer’s iTunes to Apple Music on your device via Wi-Fi. The songs will become available in your iCloud Music Library.
Matching Your iTunes Library
If you have a large iTunes library with downloaded music you want to make available on Apple Music, you can match your iTunes library. Here’s how it works:
- Enable iCloud Music Library in iTunes or the Music app on your Mac or PC.
- Select the option to match or upload your iTunes library.
- iTunes will scan your library and match songs with Apple Music’s catalog.
- Any unmatched songs will be uploaded so you can access them anywhere.
Matching your full iTunes library is a great way to transfer all your downloaded music to Apple Music in one step.
Importing Music from a CD
If you have music files on a CD, you can import them into your Apple Music library by:
- Inserting the CD into your computer.
- Opening iTunes or Music app and selecting Import CD.
- Saving the imported songs to your library.
- Enabling iCloud Music Library to make them available on all your devices.
This digitizes your CD collection so you can access it through Apple Music subscriptions and playlists.
Using Spotify
If you currently use Spotify and want to transfer your music libraries, Spotify offers an easy way to do this by:
- Going to Account Settings > Privacy and enabling “Allow Spotify to access Apple Music.”
- In the iOS Spotify app, tapping the User icon > Settings > Transfer Playlists.
- Selecting the playlists you want to transfer.
This will automatically recreate your Spotify playlists in Apple Music so you don’t have to build them again from scratch.
Using SoundCloud
For music uploads on SoundCloud, you can repost tracks and playlists to Apple Music by:
- Going to your SoundCloud account on a desktop browser.
- Open the track or playlist you want to repost.
- Click the More button (…) > Repost to Apple Music.
- Follow the prompts to authorize and transfer.
Reposting makes it easy to transfer your SoundCloud content over to Apple Music.
Downloading from the Internet
If you have music downloaded from YouTube, Bandcamp, or other sites on your computer, you can easily add it to Apple Music:
- Add the music files to your iTunes or Music library on desktop.
- Enable iCloud Music Library.
This will match eligible tracks with Apple Music and upload the rest so you can stream or download them on mobile.
Using Metadata Editing Tools
To ensure your downloaded music transfers properly into Apple Music, it’s a good idea to edit the metadata first. Tools like TuneUp, MusicBrainz Picard, and mp3tag allow you to:
- Add or edit ID3 tags like song/artist title, genre, album, cover art, etc.
- Fix mislabeled or untagged files.
- Organize tracks into albums.
Properly tagged music has a better chance of matching with Apple Music’s catalog when you transfer it. You can then access it seamlessly across devices.
Best Practices for Transferring Music
To ensure your downloaded music transfers successfully into Apple Music, follow these best practices:
- Use Apple’s own apps like iTunes, Music, or Finder to transfer when possible.
- Enable iCloud Music Library on any device you want to access the transfers.
- Edit metadata like song titles, artist names, genres to improve matching.
- Group tracks into albums using iTunes or a metadata editor.
- Upload albums/songs that can’t be matched due to missing metadata.
Properly tagged, well-organized music files have the best chance of being matched with Apple’s extensive catalog. For music you create or download yourself, uploading ensures it won’t go unmatched.
Troubleshooting Tips
If you are having issues getting your downloaded music to appear in Apple Music after transferring, try these troubleshooting tips:
- Check that iCloud Music Library is enabled on all devices.
- Make sure iTunes or Music is updated to the latest version.
- Double check that the files were added to your iTunes/Music library before transfer.
- For metadata issues, edit the tags again and re-upload.
- Toggle iCloud Music Library off/on to refresh your music library.
- Check Apple Music settings to enable Show Apple Music and Show Downloaded Music.
Ensuring proper metadata and file organization usually resolves most transfer issues. For additional help, you can contact Apple Support.
Frequently Asked Questions
Does transferring music to Apple Music add it to my iCloud storage?
Yes, any music you own that gets transferred to Apple Music via iTunes Match or upload will count against your total iCloud storage. Apple gives you up to 100,000 imported songs for free before overages start applying.
What file formats can I import into Apple Music?
Apple Music supports importing the following audio formats: MP3, AAC, WAV, AIFF, Apple Lossless, and more. Some formats like FLAC, OGG, and WMA aren’t supported.
What is the easiest way to transfer large music libraries?
Matching your entire iTunes library makes transferring large collections of downloaded music quick and seamless. Apple Music will scan and match your songs in just a few clicks.
Does transferred music use mobile data when streaming?
No, music that you own and transfer to Apple Music will stream without using mobile data, even when you have Download over Cellular disabled.
Can I redownload transferred music files?
Yes, any song you own that gets transferred over is eligible for downloading again on your devices so you have offline access.
Will playlist structure transfer over as well?
Unfortunately no, only the individual song files will transfer over. You would need to manually recreate any playlists you have set up.
What happens if I cancel my Apple Music subscription?
Any music you own will remain available for streaming and offline use even if you unsubscribe. Only access to Apple’s full catalog of songs will be lost with subscription cancellation.
Summary
There are a variety of ways to successfully transfer downloaded music into Apple Music for streaming across your devices. Using iTunes Match is an easy option for entire libraries. For individual tracks and playlists, apps like Music, Finder, Documents, and AirDrop allow direct importing into your Apple Music collection. Ensuring proper metadata like ID3 tags prior to transfer helps maximize successful matches. With some patience to upload your unmatched tracks, you can securely backup your downloads with Apple Music and enjoy accessing them anywhere.