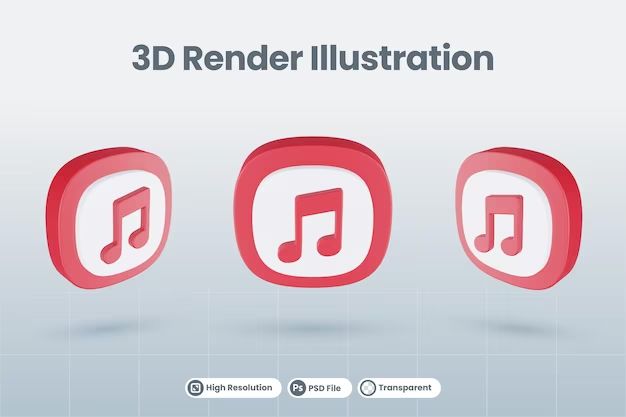Apple Music is a popular music streaming service that allows you to access a vast library of songs. However, you may have music files stored locally on your computer or external hard drive that you want to add to your Apple Music library. The good news is there are a few different ways to transfer music files into Apple Music.
Adding music files to your iCloud Music Library
The easiest way to get your locally stored music files into Apple Music is to add them to your iCloud Music Library. This is Apple’s cloud-based music storage system that keeps your music synchronized across all your devices. Any music you add to your iCloud Music Library will automatically become available in your Apple Music app on all your devices logged into the same Apple ID.
To add music files to your iCloud Music Library:
- Make sure you are logged into the same Apple ID on all the devices where you want the music available.
- Open iTunes on a Mac or PC and add the files you want to transfer by dragging and dropping them into your library.
- Enable iCloud Music Library by going to Preferences > General and checking the box for “iCloud Music Library.”
- iTunes will upload the new files to iCloud and make them available on your other devices.
This method works seamlessly if you want your music available across all your Apple devices. The limitation is that non-Apple devices won’t have access to the music. But if you only use Apple products, it’s the simplest way to transfer music into Apple Music.
Using AirDrop to transfer music files to your iPhone/iPad
If you want to transfer music files directly to your iPhone or iPad, you can use AirDrop. AirDrop allows you to wirelessly send files from your Mac or PC to your iOS devices over WiFi or Bluetooth.
To use AirDrop to add music to your iPhone/iPad:
- On your Mac/PC, open Finder and find the music files you want to transfer.
- On your iPhone/iPad, swipe up from the bottom and tap the AirDrop icon to enable receiving.
- In Finder on Mac/PC, select the music files and click the AirDrop icon.
- Select your iPhone/iPad from the dropdown list of available devices.
- Accept the file transfer request on your iOS device. The music files will be saved to your device.
- Open the Music app on your iPhone/iPad, tap Library, then add the transferred files to your library.
AirDropping music is fast and wireless. The limitation is it only works with Apple devices. But it’s the simplest wired transfer method.
Using the Files app on iPhone/iPad
Another way to transfer music directly to your iPhone or iPad is by using the Files app. The Files app has a feature to connect to storage devices and allow file transfer.
To use Files to add music:
- Connect your iPhone/iPad to your computer using a Lightning to USB cable.
- On your iOS device, open the Files app and tap the Browse section in the bottom right.
- Under Locations, tap Connect to Server.
- In the SMB screen, type in the IP address of your computer displayed on your computer’s network settings.
- Tap the Connect button, then tap Done to save.
- You can now access music files on your computer through the Files app and transfer them over.
- Add the transferred music files to the Music app to have them appear in your Apple Music library.
This wired method works to transfer music files from a Windows PC or Mac. It does require a few more steps compared to AirDrop. But it’s the best wired option for non-Apple devices.
Using third-party apps
There are also various third-party apps available that provide tools to transfer music files into Apple Music.
Some popular options include:
- Tunelf – Allows transferring music libraries from external drives. Has an auto-convert feature to make files compatible with Apple Music.
- iMazing – Manages iOS device backups and transfers. Can transfer music files to devices and Apple Music.
- AnyTrans – Provides advanced management for iPhone content including music and playlists. Can transfer between Apple Music and PC.
The benefit of third-party apps is they provide more advanced tools tailored for this purpose. The downside is you may have to pay for these apps when the built-in methods already work for free.
Using iTunes File Sharing
For those still using iTunes on their computer, you can use File Sharing to transfer files. This works for both Mac and Windows.
To enable File Sharing on iTunes:
- Connect your iPhone/iPad to your computer using a USB/Lightning cable.
- Open iTunes and select your device.
- Go to the Summary page and check the Manually manage music and videos box. Click Apply.
- Go to the File Sharing page. Select Music from the Apps list on the left.
- On the right you will see Music Documents. Drag and drop your music files to this section.
- The files will transfer to your device. You can then add them to your Apple Music app.
This method gives you more control through iTunes. But it is more tedious than wireless options and requires using the dated iTunes desktop software.
Using music streaming apps
If you subscribe to another music streaming service beside Apple Music, you may be able to transfer music through that app.
For example, Spotify has a feature that lets you export song playlists as files. These can then be added to Apple Music by connecting your device to a computer and accessing the files through File Sharing.
Steps to transfer from Spotify:
- In Spotify, create a playlist with the songs you want to transfer.
- Tap the three dots next to the playlist name and select Export.
- Choose a file format like .CSV to save as.
- The file will save to your device storage. You can now access it through File Sharing in iTunes or the Files app.
- Add the exported playlist files to Apple Music.
This lets you leverage playlists from other services. But the steps are more complex than native Apple transfers.
Using cloud storage services like Dropbox
You can also use a cloud storage service like Dropbox or Google Drive to transfer music files.
Here is the general process:
- Upload the music files to cloud storage from your computer.
- On your iPhone/iPad, download the Dropbox/Drive app.
- Sign in and download the music files from cloud storage.
- The files will save to your local device storage.
- You can now access them through File Sharing or the Files app to add to Apple Music.
This gives you access from any device. But it requires additional storage space and uploads time for large libraries.
Using music burning apps
Another option is to use a music CD burning app to transfer files. You first have to burn the music files onto a CD, then re-import the CD to Apple Music on your device.
On Windows, you can use the built-in Windows Media Player to burn music files to a CD. On Mac, use Finder’s Burn feature or a tool like Burn.
Then to add the music CD to Apple Music:
- Insert the burned music CD into your computer with Apple Music.
- Open iTunes or Finder and import the CD into your library.
- This will add the songs from the CD.
- Sync your Apple Music library to transfer the songs to your mobile devices.
The benefit of this method is it works for large libraries. But you need a CD burner and it’s a lengthier process.
Summary
To summarize the key ways you can transfer music into Apple Music:
| Method | Pros | Cons |
|---|---|---|
| iCloud Music Library | – Syncs across Apple devices – Simple to set up |
– Apple devices only |
| AirDrop | – Wireless transfer – Easy direct iPhone transfer |
– Apple devices only |
| Files App | – Wired transfer – Works with non-Apple devices |
– More tedious setup |
| Third-party Apps | – Advanced transfer features | – May require purchase |
| iTunes File Sharing | – Gives iTunes control | – Tedious – Requires iTunes |
| Other Streaming Services | – Leverages playlists | – More steps – Partial transfers |
| Cloud Storage | – Access from any device | – Upload and downloads – Storage space required |
| Burn CDs | – Works for large libraries | – Lengthy process – CD burner required |
The easiest options involve using direct Apple tools like iCloud Music Library and AirDrop. But methods like the Files app work great for transferring music from non-Apple devices. Choose the method that best fits your specific needs and music library setup.
Frequently Asked Questions
Can I directly drag and drop music files into Apple Music?
No, there is no way to directly drag and drop music files into the Apple Music app itself. You first need to add them to your music library in iTunes or the Music app, then they will appear in Apple Music.
Will my music quality be reduced when transferred to Apple Music?
Apple Music streams music at 256 kbps AAC quality, so any files transferred will match that bitrate. Lower quality files like 128 kbps MP3s will be increased. But higher quality lossless files will be converted and slightly reduced in quality.
Can I transfer iTunes music purchases to Apple Music?
Yes, any music purchased through iTunes or added to your iTunes library will automatically appear in Apple Music, since it sources from your library.
Do I need an internet connection to transfer local files?
If you are using wireless methods like AirDrop or streaming service exports, an internet connection is required. But wired methods like File Sharing only require a local connection between devices.
What file formats does Apple Music support?
Apple Music works with common formats like MP3, AAC, Apple Lossless, WAV, FLAC, AIFF, and more. Non-compatible formats may need to be converted before adding to your library.
Conclusion
Being able to add your local music files to Apple Music makes it much more useful for music listeners with existing libraries. Rather than starting your Apple Music collection from scratch, you can integrate music you’ve been collecting for years.
The easiest way is using direct Apple tools like iCloud Music Library and AirDrop. But you have various options to transfer music from both Apple and non-Apple devices. With some simple preparation, you’ll have full access to your music collection through the Apple Music app and across all your devices.