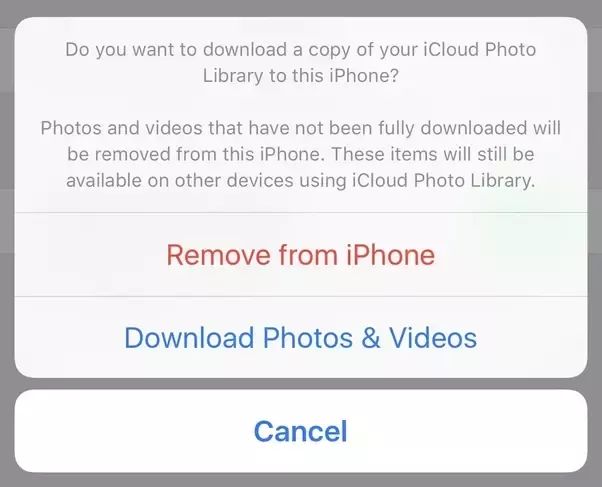Quick answer
Yes, you can turn iCloud Photos back on after turning it off. iCloud Photos allows you to store your photos and videos in the cloud and access them on all your Apple devices. To turn it back on:
- Open the Settings app on your iPhone, iPad or iPod touch.
- Tap on your name at the top of the screen.
- Tap on iCloud.
- Tap on Photos.
- Turn on the iCloud Photos switch.
Your device will begin uploading your photos and videos to iCloud. It may take some time depending on how many photos you have stored on your device.
Why would you want to turn iCloud Photos back on?
There are several good reasons to turn iCloud Photos back on after disabling it:
- Access your photos on all your devices: With iCloud Photos, the photos you take on your iPhone automatically appear on your iPad, Mac, and other iOS devices. Turning it back on lets you re-enable this convenient syncing.
- Free up storage space: iCloud Photos stores your images in the cloud rather than locally on your device. Turning it back on lets you offload storage-hungry photos and videos and free up space.
- Back up your photos: iCloud Photos automatically backs up your photos and videos by uploading them to iCloud. Turning the feature back on safeguards your memories against loss or destruction of your devices.
- Use shared albums: You can only share photo albums with other people via iCloud if you have iCloud Photos enabled. Turning it back on lets you create and participate in shared albums again.
- Use certain editing features: Some Photos editing tools like shark and brush only work on images stored in iCloud Photos. Re-enabling the service lets you use these handy features again.
In summary, turning iCloud Photos back on grants you convenient access to your photo library across devices, frees up local storage space, keeps your photos safely backed up, and allows you to use shared albums and special editing tools again.
How to re-enable iCloud Photos
Re-enabling iCloud Photos after disabling it is straightforward to do on any iPhone, iPad or iPod touch running iOS 10.3 or later:
- Open the Settings app
- Tap on your name at the top of the Settings screen (Apple ID banner)
- Tap on iCloud
- Tap on Photos
- Toggle the iCloud Photos switch to the ON position (green)
That’s all there is to it! With the switch now on, your device will start uploading new photos and videos shot on that device to your iCloud Photos library.
Existing photos and videos stored locally on the device will also get uploaded to iCloud. This upload process may take from several minutes to hours depending on the size of your photo library.
You can check the status of pending uploads by going to Settings > [Your Name] > iCloud > Manage Storage > Photos.
What happens when you re-enable iCloud Photos?
When you turn iCloud Photos back on, here is what happens:
- New photos and videos taken on that device start automatically uploading to iCloud.
- Existing photos and videos on the device begin uploading to iCloud as well.
- Any photos or videos you deleted while iCloud Photos was disabled get downloaded from iCloud again.
- All your iCloud photos become available and sync across any linked devices like iPads, Macs and Apple TVs.
- Your photo library is backed up and stored in the cloud instead of just locally.
- You can access photos and make edits across devices even if not all photos have finished uploading yet.
- Storage used on your device decreases as photos shift from local storage to cloud storage.
- Features dependent on iCloud Photos like Shared Albums and smart album sorting become available again.
In summary, turning iCloud Photos back on makes your entire photo library available across your Apple ecosystem, stores your photos safely in iCloud, frees up local storage space, and restores iCloud-dependent features.
How long it takes to re-enable iCloud Photos
The time it takes to fully re-enable iCloud Photos after turning it off depends on:
- Number of photos/videos stored locally on your device
- Resolution and size of your photos and videos
- Speed of your internet connection
As an estimate, here’s how long it typically takes with different photo library sizes:
| Photo Library Size | Approx Re-enable Time |
|---|---|
| 1,000 photos | Less than 5 minutes |
| 5,000 photos | 10-20 minutes |
| 10,000 photos | 1-2 hours |
| 20,000+ photos | 3+ hours |
Apple says you can expect uploads of around 200-300 photos per minute on average. So for larger libraries, it’s best just to leave your device connected to power and WiFi overnight until the process completes.
You can continue using your device and even view uploaded iCloud photos before the re-enable process fully finishes.
How to check iCloud Photos re-enable progress
To check the progress as your photo library uploads to iCloud after turning iCloud Photos back on:
- Go to Settings
- Tap your Apple ID banner
- Tap iCloud
- Tap Manage Storage
- Tap Photos
This will show you how much of your iCloud storage quota is being used by Photos currently versus what still needs to be uploaded from your device.
You can also see a list of individual photos and videos still waiting to upload as well as their size. This lets you monitor the re-enable progress and estimate how much longer it will take.
Why did I turn off iCloud Photos originally?
There are a few common reasons you may have disabled iCloud Photos after previously having it turned on:
- Limited bandwidth – Uploading a large photo library can consume significant bandwidth if you have a data cap or slow connection speed.
- Needed local storage space – Keeping all photos and videos stored locally takes up sizable device storage which you may have needed to free up.
- Privacy concerns – Storing personal photos in the cloud caused concerns about privacy and security of your data.
- Sync issues – Rare iCloud sync problems caused photos to not appear correctly across linked devices.
- Duplicates – Some users got duplicates of photos stored both locally and in iCloud which took up extra space.
In summary, the main reasons people disable iCloud Photos are bandwidth limits, storage space needs, privacy worries, sync problems, and duplicate copies of photos.
Should I be concerned about bandwidth usage?
When re-enabling iCloud Photos, bandwidth usage is a common concern – especially for those with data caps or slow connections.
Here are a few ways to minimize bandwidth impact:
- Re-enable iCloud Photos while connected to WiFi to avoid using cellular data.
- Use the Smart Downloads setting to optimize your library locally and minimize what needs to be downloaded.
- Toggle on Optimize iPhone Storage to only keep full-resolution versions of your most important photos locally.
- Upgrade to a higher bandwidth cap or faster internet speed if available.
In most cases, the one-time initial upload when re-enabling iCloud Photos is the only major bandwidth usage. Once it finishes, ongoing bandwidth needs are usually minimal.
So bandwidth limits can often be managed with smart settings for that initial re-enable upload process.
What if I’m low on local storage space?
If you previously disabled iCloud Photos because your device was low on locally available storage space, there are a few options to free up space before turning it back on:
- Manually offload some apps, large files, or cached data.
- Enable Optimize iPhone Storage to automatically offload full resolution versions while keeping thumbnails.
- Upgrade to a device model with more built-in storage capacity.
- Use iCloud storage for backups instead of local device backups.
- Leverage external storage like wireless drives or SD cards to store files instead of the device itself.
- Delete videos or other large items before re-enabling iCloud Photos.
The key benefit of using iCloud Photos is it frees up local device storage by storing your photos in the cloud instead. But temporarily freeing up some extra space first can help ensure the re-enable process goes smoothly.
How can I ease privacy concerns with iCloud Photos?
Some users worry about the privacy implications of photos uploaded to iCloud storage. Here are a few things to keep in mind:
- Apple uses end-to-end encryption to secure all photos and data stored in iCloud.
- Only you can access your iCloud Photos library – it is not viewable by Apple or others.
- Use two-factor authentication as an extra security measure on your account.
- Review and limit photo access by apps to only what is needed.
- Use iCloud Private Relay to obscure your identity and browsing traffic from internet providers and trackers.
While no cloud storage is 100% immune from potential compromise, Apple takes security and privacy very seriously. Following best practices greatly reduces any risk for your personal data.
What if I had issues with iCloud Photos syncing?
In some cases, users disable iCloud Photos because they ran into problems with syncing and photos not appearing correctly across devices.
If that was your experience, here are some troubleshooting tips:
- Confirm you have sufficient iCloud storage for your entire photo library.
- Check that all devices are updated to the latest OS versions.
- Restart devices and verify internet connection is strong.
- Toggle iCloud Photos off/on to retrigger sync.
- Remove and re-add your Apple ID on any problem devices.
- Contact Apple support if issues persist for help diagnosing.
Most iCloud Photos sync problems are intermittent and can be resolved with basic troubleshooting. Ensuring you have enough iCloud storage is also key.
Best practices for re-enabling iCloud Photos
To ensure the smoothest experience when turning iCloud Photos back on, follow these best practices:
- Check your available iCloud storage first – add more if needed to fit your entire library.
- Temporarily offload large apps, videos or other files to free up local storage.
- Re-enable while on a strong WiFi connection, not cellular data.
- Keep your device plugged in and charging during the re-enable process.
- Set Optimize iPhone Storage to minimize the amount stored locally.
- Pause syncing for other iCloud content like Mail during the process.
- Avoid taking any new photos until the library finishes uploading.
- Keep using your device normally during uploads – just let it run in the background.
- Check upload progress in Settings if it seems stuck.
Following these tips will typically ensure your iCloud Photos re-enable goes as smoothly and quickly as possible.
Frequently Asked Questions
Here are answers to some common questions about re-enabling iCloud Photos:
Will turning iCloud Photos back on delete any of my local photos?
No, turning on iCloud Photos will not delete any local photos or videos stored on your device. Any content that is already on your device remains intact.
The only change is that newly taken photos get uploaded and stored in the cloud as well going forward. Your existing local library remains but just gets synced across devices via the cloud now.
What happens if I don’t have enough iCloud storage space?
If you attempt to re-enable iCloud Photos without sufficient storage in iCloud to hold your entire library, the upload process will stall once you hit the storage limit.
To successfully complete the process, you’ll need to:
1. Turn iCloud Photos off again.
2. Go into Manage Storage and delete enough existing iCloud data to make room.
3. Purchase additional iCloud storage if needed.
4. Then try turning iCloud Photos on again.
Having adequate iCloud space for your whole photo library is key for a smooth re-enable.
Can I re-enable iCloud Photos if I’m not on WiFi?
Yes, you can turn on iCloud Photos even if not connected to a WiFi network. However, it is strongly recommended to use WiFi for the initial upload process.
Uploading thousands of photos or videos via cellular data could use up a significant portion of your monthly data allowance. WiFi is much safer for avoiding mobile data overages.
What gets uploaded when I re-enable iCloud Photos?
When turned back on, iCloud Photos will upload:
– New photos and videos taken after re-enabling it
– Existing photos and videos already stored locally on your device
– Previously deleted photos and videos that are still stored in iCloud
So your entire iCloud photo history plus what’s currently local gets synced and merged together into one library accessible across devices.
What happens to my iCloud storage after re-enabling?
With iCloud Photos turned on, your photo and video storage will be counted against your total iCloud quota. It is considered part of your overall iCloud usage, not separate.
Any other iCloud content like Mail, Contacts, Calendars also contributes to your total usage, which cannot exceed your storage plan limits.
So it’s crucial when re-enabling Photos to have sufficient remaining space for your entire library – check in Manage Storage first!
Can I re-enable just for some photos, not all?
Unfortunately, you cannot selectively choose only certain photos or albums to sync via iCloud Photos. It is an all-or-nothing setting.
Once turned on, your entire local photo library on that device will get uploaded. There is no way to only upload certain photos unless you delete the others first before re-enabling.
The only alternative would be use a manual service like Dropbox to separately sync just specific desired photos between devices. But iCloud Photos itself is not selective.
What happens if I disable iCloud Photos again later?
If you turn off iCloud Photos after re-enabling it, any photos or videos not previously stored locally will be kept in iCloud but disappear from your devices.
Your library gets fragmented – some content stays local-only, while other items remain cloud-only. This can lead to confusion and missing photos.
It is generally recommended to leave iCloud Photos enabled continuously once turned on to maintain one unified library accessible across all linked devices and the cloud.
Summary and Conclusion
In summary:
- It is easy to re-enable iCloud Photos after disabling it – just toggle the switch on in Settings.
- This lets you access your photo library seamlessly across devices again.
- Be sure you have adequate iCloud storage before re-enabling.
- The process can take from minutes to hours depending on your library size.
- Use WiFi and power adapters to avoid data overages or battery drain.
- Overall, turning iCloud Photos back on provides significant benefits for most users.
To recap, follow device best practices when re-enabling iCloud Photos for a smooth transition. This will let you enjoy the advantages of a unified, cloud-synced photo library across your Apple gadgets once again.