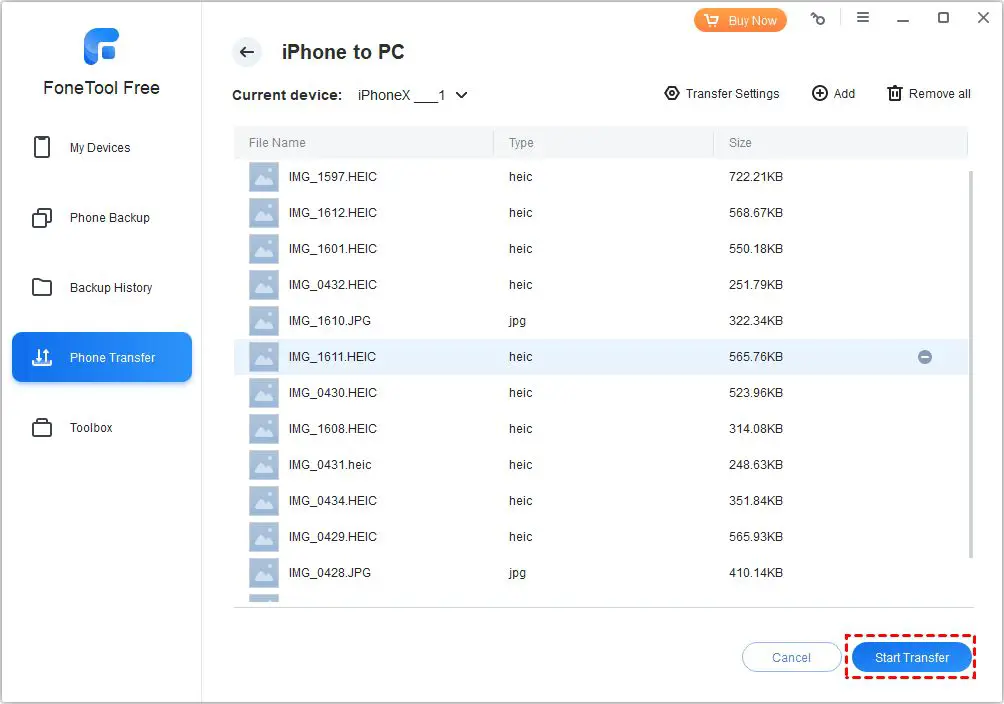iTunes syncing allows you to transfer media content between your iTunes library and iOS devices like iPhones, iPads, and iPods. Syncing is a convenient way to get music, movies, TV shows, books, and more onto your devices. However, you may sometimes sync your device and later decide you want to undo the sync and revert back to the previous content on your device. So can you undo a sync on iTunes?
Quick Answer
Yes, it is possible to undo an iTunes sync, but the process depends on whether you sync with iCloud or directly with iTunes. With an iCloud sync, you can’t directly undo the sync itself, but you can restore from a previous iCloud backup to revert your content. With a direct iTunes sync, you can undo a sync by restoring from the backup iTunes makes before each sync. You need to act quickly before that backup is deleted. So in summary:
- For iCloud sync – restore from an iCloud backup made before the sync
- For iTunes sync – restore from the iTunes backup made just before the sync
Undoing an iCloud Sync
If you use iCloud to sync your iOS device, then the sync process is automatic and ongoing whenever your device has an internet connection. There is no direct way to “undo” your latest iCloud sync and revert back to the state just before as you can with iTunes. However, you can leverage iCloud backups to restore your device and achieve a similar result.
Here’s how to undo an iCloud sync by restoring from a backup:
- Go to Settings > [your name] > iCloud > Manage Storage > Backups on your iOS device
- Find the backup you want to restore from. This should be the most recent backup before the sync you want to undo.
- Tap on that backup, then tap Restore [device]
- On the confirmation prompt, tap Restore to initiate the restore process
- Your device will reboot and restore your content and data to the state saved in that older backup
This will effectively undo your latest iCloud sync by reverting your device’s content back to the selected earlier backup. Keep in mind this will also revert settings and other device data like call history and messages. Also note that any changes made since that backup was created will be lost.
When iCloud Backups Happen
iCloud backups happen automatically when your device meets these conditions:
- Your device has over 20% battery charge
- Your device is connected to a Wi-Fi network
- Your device screen is locked
- Your device is plugged into a power source (does not apply to iPods)
Backups include most of your device data like music, photos, apps, settings, messages, call history, and more. Refer to Apple’s support documentation for specifics on what is and isn’t included in iCloud backups.
Alternative: Restore Device Using Finder/iTunes
An alternative way to undo an iCloud sync is to connect your device to a computer and restore it through Finder on a Mac or iTunes on Windows. This will also restore your device from a previous iCloud backup.
- Connect your device to your computer via USB and launch Finder/iTunes
- Select your device and go to the Summary tab
- Click Restore [device] and follow prompts to select iCloud backup
- Choose desired backup and click Restore to initiate restore process
This achieves the same end result as restoring directly from the iOS settings. The main difference is it lets you select the backup you want to restore from on a larger screen.
Undoing an iTunes Sync
If you sync your iOS device directly with iTunes rather than using iCloud, the process for undoing a sync is more straightforward. iTunes makes a backup of your device immediately before each sync. You simply need to restore from that pre-sync backup to revert your device back to the state before the sync.
Here is how to undo/revert an iTunes sync:
- Connect your device to the computer you synced with via USB
- Open iTunes and select your device
- Go to the Summary tab and find Latest Backup section
- Click Restore Backup
- In the popup, select the backup dated just before your last sync
- Click Restore and confirm to restore device from backup
After restoring, your device will reboot and its content will match the state right before your most recent sync. Keep in mind that any changes made since that backup will be erased.
Finding the Right iTunes Backup
When restoring to undo a sync, it’s crucial to select the backup made right before your last sync. Here are some tips for identifying the correct backup:
- Check the date/time – it should match just before last sync
- The size – a pre-sync backup will be smaller than post-sync
- Connect device – the latest backup should match your current device content
You may need to scroll down and select “Show all backups” to see older ones. Avoid accidentally restoring from a very old backup which would lose a lot of changes.
iTunes Backup Location
iTunes stores device backups in a Backup folder. The location varies by operating system:
- Windows: \Users\[username]\AppData\Roaming\Apple Computer\MobileSync\Backup\
- Mac: ~/Library/Application Support/MobileSync/Backup/
You can browse this folder and view/delete backups, but avoid manually modifying backups as this can cause issues.
Preventing Needing to Undo Syncs
Having to undo a sync can be inconvenient and result in lost data. Here are some tips to avoid needing to revert syncs:
- Preview sync changes first – iTunes shows changes before syncing
- Sync to specific playlists/folders rather than entire library
- Make regular iCloud backups so you have multiple restore points
- Sync less frequently to have fewer major changes
- Double check sync settings each time before syncing
Taking preventative measures can reduce the risk of needing to undo a problematic sync in the future.
Alternative Option: Sync Back from Device
One other option to consider after an unwanted iTunes sync is simply to sync again from the device back to your computer library. This allows you to get back files removed by the previous sync.
To do this:
- After the unwanted sync, reconnect your device and go to the Summary tab
- Scroll down and tick “Sync [device] over Wi-Fi”
- Check the media types you want to sync (music, movies, etc)
- Enable “Sync only checked songs and videos”
- Click Apply to sync those items from device to iTunes library
This won’t perfectly undo the sync, but can help get back deleted items in some cases when used together with restoring from backup.
FAQs About Undoing iTunes Syncs
How do I undo a sync on my iPad?
The process is the same as for iPhone. With iCloud sync, restore from an iCloud backup. With iTunes sync, restore from the iTunes backup made just before the sync.
Why can’t I restore my iPhone from backup?
If you have issues restoring from iTunes or iCloud backups, here are some things to try:
- Update your computer/device to latest OS version
- Reconnect device and retry restore
- Restart computer and device
- Ensure you have a viable backup – check date/size
- Disable Find My [Device] during restore
- Check for error messages in iTunes or Settings app
How long do iTunes backups last?
iTunes will save multiple backups but will delete older ones automatically when storage space is needed. There is no set time limit for backups. Having enough disk space is key. You can check backup dates in Preferences > Devices.
Should I delete old iTunes backups?
There is no need to manually delete old iTunes backups as iTunes manages the space automatically. However, for extra storage space, you can delete old backups you know you won’t need.
Conclusion
Undoing a sync on iTunes is possible by restoring your device from the backup made just prior to the unwanted sync. This allows you to revert your music, videos, apps, settings and data. For iCloud sync, you need to restore from an earlier iCloud backup. Take care when restoring to not lose data made after the backup. Preventing bad syncs in the first place is ideal, but you usually can undo them with proper use of backups. Just act quickly before older backups get deleted.