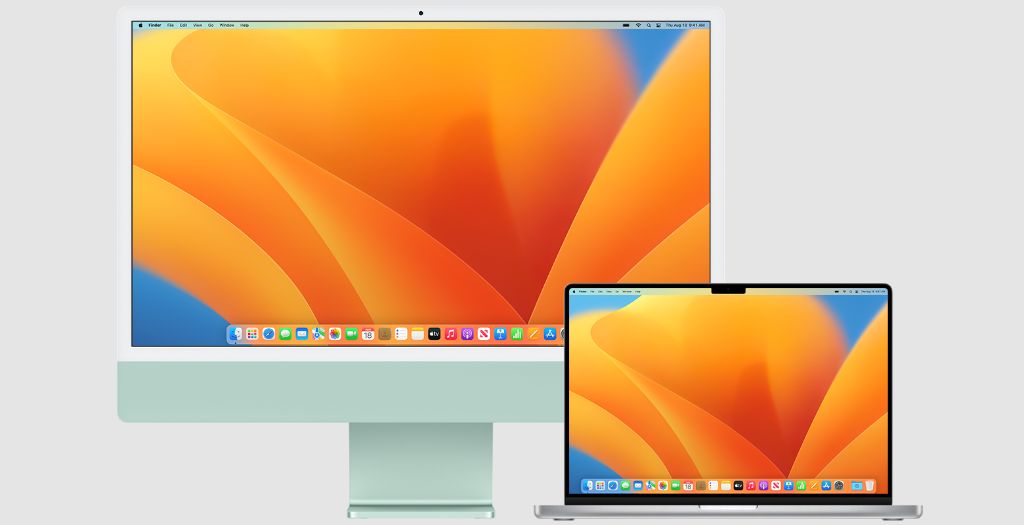macOS Ventura is the latest version of Apple’s desktop operating system for Mac computers. Announced at the company’s Worldwide Developers Conference in June 2022, Ventura is the successor to macOS Monterey and includes a variety of new features and updates. Ventura brings enhancements to both the visual look of macOS and key apps like Mail, Safari, and Messages. Stage Manager provides a new way to stay focused on the apps you are using while seamlessly switching between tasks. The platform also introduces new Continuity features that further integrate the Mac with other Apple devices.
This article will provide an overview of Ventura, including compatibility requirements, new features, and steps to upgrade from the previous macOS Monterey release. We’ll also look at tips for ensuring a smooth upgrade process.
Compatibility
The macOS Ventura upgrade is compatible with the following Mac models that are already running macOS Monterey:
So in summary, Macs released in 2017 and later that are already running Monterey can upgrade to Ventura. Check Apple’s compatibility list to confirm your specific Mac model is supported.
New Features
macOS Ventura introduces exciting new features and enhancements to the Mac experience. Some of the key new features include:
- Stage Manager – Organizes open apps and windows automatically so you can concentrate on your work and still see everything in a single glance. Group apps together in the foreground while others stay visible in the background.
- Continuity Camera – Use iPhone as a webcam for Mac to get Continuity Camera features like Center Stage, Portrait mode, and more.
- Handoff in FaceTime – Start a FaceTime call on iPhone or iPad and seamlessly pass it over to Mac.
- Safari Passkeys – Replaces passwords with passkeys to simplify sign in while enhancing security.
- iCloud Shared Photo Library – Share photos seamlessly with family while maintaining control over your own library.
- Live Text in video – Interact with text in paused video frames.
- Mail Undo Send – Undo send for up to 10 seconds after hitting send.
For the full list of new features in macOS Ventura, visit Apple’s website.
Backup Your Mac
It is extremely important to back up your Mac before upgrading to macOS Ventura. An operating system upgrade is a major change that can potentially cause issues or data loss if something goes wrong. Backing up provides you with a safety net in case you need to revert back to your previous OS or recover lost files after the upgrade.
Apple recommends using Time Machine to back up your Mac before installing a new OS version. Time Machine is Apple’s built-in backup software that creates incremental backups and allows you to restore your entire Mac or specific files from a backup (“How to back up your Mac” – Apple Support). You can use an external hard drive or AirPort Time Capsule to store Time Machine backups.
Another option is backing up to iCloud. iCloud stores copies of your photos, documents, music, apps, and more in the cloud. You can easily restore your data from iCloud after the upgrade (“Back up and restore your Mac” – Apple Support). Make sure you have enough iCloud storage before relying on it as a backup.
Additionally, creating a bootable installer drive with your current OS version is recommended. This provides a fallback option to reinstall your previous OS if needed after the upgrade (“3 Ways to Backup Mac Before Upgrading to MacOS 13” – Recoverit).
Taking the time to properly back up your Mac gives you peace of mind before upgrading. It ensures you have multiple restore options available if anything goes wrong during or after the installation process.
Check for App Compatibility
Before upgrading to macOS Ventura, it’s important to check if your essential apps are optimized and compatible with the latest operating system. Many developers will need to release updates to their apps to ensure full compatibility with Ventura.
You can check the compatibility of your apps using resources like the RoaringApps compatibility table. This will show you which apps have confirmed support for Ventura. If any of your must-have apps are not yet compatible, you may want to wait to upgrade until the developers release a compatible update.
It’s especially important to check compatibility for apps like Microsoft Office, Adobe Creative Cloud, antivirus software, VPN clients, and any specialty apps related to your work. Unsupported apps may crash or exhibit bugs and glitches in Ventura that degrade the experience.
Taking the time to verify app compatibility will ensure your core workflow and productivity is not disrupted after upgrading. Allow the developers some time to optimize their apps for Ventura before proceeding with the upgrade.
Free Up Storage Space
Before upgrading to macOS Ventura, it’s important to ensure your Mac has enough free storage space. The amount of free space needed can vary depending on your specific Mac model and current OS version, but Apple generally recommends at least 25 GB of free space. According to some reports, the macOS Ventura installer may require anywhere from 12-14 GB of free space to complete the upgrade successfully.
To check your available disk space, go to Apple menu > About This Mac > Storage. If your “Available” space is lower than 25 GB, you’ll need to free up additional space before installing Ventura.
There are a few ways to clear storage on your Mac:
- Delete unused apps by dragging them from Applications folder to Trash
- Go through your Downloads folder and remove any old or unneeded files
- Empty Trash to recover disk space from deleted files
- Use the Optimized Storage feature in About This Mac to remove watched iTunes movies and TV shows
Clearing sufficient storage before upgrading will help ensure the Ventura install process completes smoothly without running out of space.
According to an Apple Support thread, if you get a “not enough space” error when trying to upgrade, it’s recommended to first restart your Mac and try installing again before attempting further troubleshooting. Restarting can sometimes resolve minor software glitches that prevent the installer from accurately gauging available disk space.
Download the Ventura Installer
Downloading the Ventura installer from the App Store is a straightforward process. Here are the steps:
1. Open the App Store application on your Mac. You can find it in your Applications folder or use Spotlight to search for it.
2. In the App Store search bar, type “Ventura” and hit enter. This will bring up macOS Ventura in the search results.
3. Click on the “Get” button on the macOS Ventura page. If you see an “Update” button instead, that means Ventura is already downloaded and you just need to proceed to installation.
4. The download size is approximately 12GB. Click “Download” in the pop-up window to begin the download.
5. Enter your Apple ID password when prompted.
6. Monitor the download progress. You can continue using your Mac as normal during the download.
7. Once the download is complete, the Ventura installer will appear in your Applications folder, ready for installation.
The App Store provides the simplest way to get the latest Ventura installer. The entire process takes just a few clicks and should pose no issues for most users. For alternative download methods, see Apple’s support document.
Perform the Installation
Here are the step-by-step instructions to upgrade from macOS Monterey to Ventura:
- Click on the Apple menu and select System Preferences.
- Click on Software Update.
- The macOS Ventura upgrade should appear. Click on Download and Install.
- Enter your administrator password to confirm the installation.
- Your Mac will restart and begin the installation process. This may take 15-30 minutes.
- After rebooting, you will be welcomed to macOS Ventura. Follow the onscreen instructions to complete setup.
The entire process takes some time but is relatively straightforward. After rebooting, you may notice visual changes as macOS Ventura applies a new look to apps like Mail and Messages. Some apps like Stage Manager will need to be enabled manually in Settings.
Overall the upgrade process retains all your files, settings and apps just as they were in macOS Monterey. However, it’s still a good idea to backup your Mac before upgrading in case any issues arise.
Post Upgrade Tasks
After upgrading to macOS Ventura, it is important to complete a few post-upgrade tasks to ensure compatibility and fix any issues.
First, check for app compatibility. Some older apps may not work properly on Ventura, so you’ll want to update them to the latest compatible versions. Look for app updates in the App Store. According to this source, updating apps can help fix performance issues after upgrading.
If you are experiencing a slow Mac after upgrading, try using CleanMyMac X to delete obsolete files and manage system files, as recommended by experts. Resetting the SMC can also boost Mac performance.
For data loss issues, this guide suggests data recovery software solutions to rescue lost data due to the upgrade. Back up your data before upgrading to prevent data loss.
Finally, watch out for other common issues like app crashes, battery drain, or problems connecting devices. Consult tech support forums and articles to troubleshoot and fix any persisting problems.
Conclusion
Upgrading from macOS Monterey to Ventura is a straightforward process, but does require some preparation and care. The key steps covered in this article include:
- Checking that your Mac and apps are compatible with Ventura before starting the upgrade
- Backing up your data to ensure nothing is lost if anything goes wrong
- Freeing up storage space on your Mac so there is room for the Ventura installer and upgrade process
- Downloading the Ventura installer from the App Store
- Following the on-screen prompts to complete the installation process
- Verifying all your apps, settings and data migrated correctly after the upgrade is complete
By carefully following these steps and allowing enough time for the sizable download and installation, you should be able to smoothly transition your Mac from Monterey to Ventura. Enjoy the latest features and improvements with your upgraded operating system!