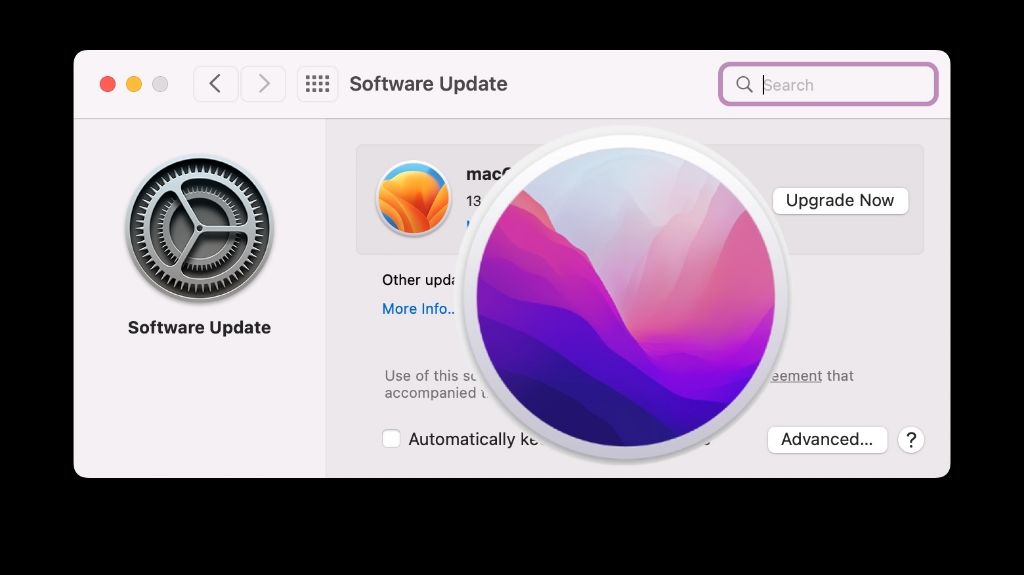macOS Ventura is the latest version of the Mac operating system released by Apple in October 2022. It introduces exciting new features like Stage Manager, Continuity Camera, and improved apps like Mail, Messages and Safari. If you have a compatible Mac, you may be wondering if you can or should update to Ventura. The quick answer is that most Macs from 2017 or later can update to Ventura, but there are some factors to consider before updating. In this 5000 word guide, we’ll go over everything you need to know about updating to macOS Ventura.
What are the system requirements for Ventura?
Apple has specified the following minimum system requirements for installing macOS Ventura:
- MacBook models from 2017 or later
- MacBook Air models from 2018 or later
- MacBook Pro models from 2017 or later
- Mac mini models from 2018 or later
- iMac models from 2017 or later
- iMac Pro models from 2017
- Mac Pro models from 2019 or later
Your Mac also needs to have at least 44GB of available storage space to install Ventura. The amount of storage space required depends on your current macOS version – upgrading from Monterey requires less space than upgrading from an older version.
Checking your Mac model
To find out which Mac model you have and when it was released:
- Click the Apple logo in the top left corner of your screen
- Select “About This Mac”
- Check the model name and year it was introduced
Compare your model with the system requirements above to verify compatibility. If your Mac meets the requirements, it should be able to run Ventura.
Why update to Ventura?
Here are some of the major new features and improvements in macOS Ventura that may convince you to update:
Stage Manager
Stage Manager is a new multitasking experience that automatically organizes open apps and windows. It groups windows together to avoid clutter and lets you concentrate on your work. You can also create overlapping windows to compare content side-by-side. Stage Manager makes multitasking and window management much smoother.
Continuity Camera
Continuity Camera allows you to use your iPhone as a webcam for your Mac. This brings the power of the iPhone camera system to your Mac, enabling great quality video in FaceTime calls and conferences. You can also use iPhone camera effects like Portrait mode and Center Stage on the Mac.
Handoff for FaceTime
Handoff now works between FaceTime on iPhone and Mac. You can easily transfer FaceTime calls from one device to the other with just a click. This allows you to seamlessly switch devices during a call.
Updates to Mail, Safari and Messages
Key apps like Mail, Safari and Messages have received major updates in Ventura. Mail adds better search, reminders and scheduling. Safari has new sharing and collaboration tools. Messages lets you edit, undo send and mark conversations as unread. The updates refine and improve the core communication apps.
Gaming improvements
Ventura introduces Metal 3, the latest version of Apple’s graphics technology. This enables better performance and new features for Mac games. Gaming on Mac gets a boost in Ventura.
Enhanced security
Ventura adds the passkey feature to improve account security. Passkeys are next-generation credentials that are more secure than passwords. Ventura also has better ransomware protection and other security enhancements.
Consider compatibility with apps and devices
Before updating, it is important to check if your critical apps and connected devices will remain fully compatible with Ventura. Consider the following compatibility factors:
App compatibility
Most apps should work fine on Ventura, but some may have issues or incompatibilities, especially older apps. Check the app developer’s website to confirm if key apps you use are already updated for Ventura support. Also try to find Ventura compatibility reports for the apps online.
Peripheral compatibility
Printers, scanners, drawing tablets and other peripherals may require updated drivers to work properly with Ventura. Check the support websites of your peripheral manufacturers to get Ventura-compatible drivers before updating.
Plug-in compatibility
If you use plug-ins with apps like Adobe Photoshop, AutoCAD or Microsoft Office, check for Ventura compatibility. Plug-ins need to be updated by developers to work in Ventura.
Network device compatibility
NAS devices, routers, VPN clients and other network devices should ideally be confirmed as Ventura-ready by their vendors before you update. Network issues can be difficult to troubleshoot.
How to check app compatibility
Here are some tips to thoroughly evaluate and confirm app compatibility with Ventura before updating:
- Manually check the app’s website and documentation for compatibility info
- Google the app name with “macOS Ventura compatibility” to find user reports
- Check RoaringApps – a crowdsourced compatibility directory
- See if the app developer has issued a Ventura press release or announcement
- Contact the app developer directly to ask about Ventura support
For Microsoft Office, use the in-app compatibility checker:
- Open any Office app like Word or Excel
- Go to Help > Check for Updates
- View compatibility results
Checking compatibility takes effort but avoids issues. Only update after confirming your essential apps work in Ventura.
Should you update to Ventura right away?
While it may be tempting to update immediately to get the latest features, it is often wise to wait a few weeks or months before updating macOS. Here are some reasons you may want to wait:
Give app developers time to release compatibility updates
Many third-party apps need to release updates to fully support a new macOS version. Waiting 1-2 months allows more time for incompatibility issues to be resolved in updates.
Wait for bug fix and maintenance updates
The initial .0 release of a macOS version can have bugs and issues. Subsequent incremental updates fix problems and improve stability. Delaying gives time for patches.
Watch out for reported issues and complaints
Early adopters reporting issues on forums can serve as a warning. Wait to see if any major widespread problems or incompatibilities with Ventura get reported.
Avoid disrupting your work
Updating can temporarily disrupt your productivity if things are not fully compatible. Delaying by a few weeks lets you update at a more convenient time.
However, waiting too long also has disadvantages:
- You miss out on new features and security fixes
- At some point, new apps may require Ventura and stop supporting your old OS
- You may need Ventura for full compatibility with iOS 16 and new devices
Overall, waiting 1-3 months to update macOS is often a good compromise. But you can decide based on your specific needs and risk tolerance.
How to check available space for Ventura
Before updating to Ventura, check that you have sufficient available storage space on your Mac. Here’s how to check the storage space available currently:
On Macs with Apple Silicon:
- Go to Apple Menu > About This Mac
- Look at the Storage section
- Check the amount of Available space
On Intel-based Macs:
- Go to Apple Menu > About This Mac
- Click Storage
- Look at Available space on the startup disk
At least 44GB of free space is required for the Ventura installation. If your Available space is lower, you’ll need to free up storage before you can update.
Some ways to free up storage space on your Mac:
- Empty Trash and Downloads folders
- Delete unused apps
- Store photos/videos on external drive
- Remove watch backups from iPhone/iPad
- Reduce iTunes movie/TV library size
Cleaning up your Mac’s storage gives you the space needed to install the Ventura update.
How to update to Ventura
If your Mac is compatible and you’ve prepared it for Ventura, here is the process to update:
Back up your Mac
Always do a full Time Machine backup before a major OS update. This lets you revert back in case of issues.
Update apps to latest compatible versions
Get app updates that are marked as fixing Ventura compatibility issues or supporting macOS 13. This avoids potential app problems after updating.
Check device compatibility information
Confirm that your specific Mac model and year is compatible with Ventura. Also check that your apps, peripheral devices and network equipment are supported.
Free up storage space
Ensure you have at least 44GB of available storage space for the installation files. Delete files and apps to create space.
Download the Ventura installer
Go to System Preferences > Software Update and click “Download” for the macOS Ventura update. This may take a while to download depending on your internet speed.
Run the Ventura installer
Once downloaded, run the Ventura installer app. It will guide you through the installation process. Read all prompts carefully and follow the onscreen instructions.
Finish post-install steps
After installation, you’ll be guided through some additional setup steps like account creation and data transfer. Your Mac will reboot a few times. Let the full process complete before using Ventura.
Update your apps
Many apps show update notifications after a macOS update. Accept the updates to get the latest compatibility fixes and improvements.
With the above steps, you’ll be running the new macOS Ventura on your Mac! Take it slow at first as you adjust to the redesigned interface and new ways to get work done.
Potential issues when updating to Ventura
Although most users can update without issues, there are a few potential issues to be aware of when updating to Ventura:
App incompatibility
Some older apps may not fully work in Ventura. Check for app updates or contact developers if you find apps broken after updating. Using the latest compatible app versions minimizes this risk.
Peripheral device issues
Printers, scanners and tablets may need updated drivers for Ventura. Check the device manufacturer’s website for new drivers to avoid issues.
Problems with login and iCloud
In rare cases, the upgrade may affect login credentials or iCloud data. Review Apple’s support documents for solving such issues before updating.
Network connectivity problems
There have been scattered reports of Wi-Fi, VPN and networking problems after upgrading. Troubleshoot your connections if needed.
Data loss or corruption
This is extremely rare, but important files could get lost or damaged during installation. Always do a full backup first to avoid data loss.
Performance and battery life issues
The first days after an upgrade, performance may feel slower as Mac indexes new files. Battery life may also initially take a hit. Performance should improve after a few days.
Staying aware of potential issues can help you swiftly diagnose and resolve them if they occur after updating to Ventura.
Fixing common issues after updating to Ventura
In case you face any problems after updating, here are some tips to fix the most common issues:
Fix app crashes or glitches
Apps with compatibility problems may behave erratically or crash often. Check the developer website for app updates that support Ventura. Reinstalling the app can also help.
Resolve peripheral device problems
For devices not working properly, get updated drivers from the device vendor for Ventura support. You may need to uninstall then reconnect the device.
Recover lost data
Use your Time Machine backup to recover lost files after updating. An older backup ensures you have files that were not affected.
Fix account or iCloud issues
You may have to re-enter your Apple ID password or other credentials. Review Apple’s support articles for troubleshooting tips.
Restore stable Wi-Fi and network connections
Problem connections may require updated drivers or firmware for routers and VPN clients. Rebooting your network equipment can also resolve temporary issues.
Improve slow performance
A clean install of Ventura may help if performance is persistently slow. Also disable background app refresh and visual effects to speed things up after updating.
Extend battery runtime
Limit screen brightness, quit power-hungry apps, turn off keyboard backlight and enable Low Power Mode to regain lost battery life after upgrading.
Staying patient, troubleshooting systematically and contacting app developers for help when updating macOS allows you to resolve most issues.
Best practices when updating macOS
Follow these best practices whenever you upgrade to new macOS releases like Ventura for a smooth update experience:
- Research the new features and changes so you know what to expect
- Check community reports for any widespread issues reported
- Review Apple’s macOS compatibility list and system requirements
- Confirm app, hardware and network device compatibility
- Update apps, drivers and firmware before installing the macOS update
- Free up at least 15GB of storage space for the installer
- Back up your Mac with Time Machine before updating
- Use a wired Ethernet connection for faster, more reliable installation
- Avoid updating mission-critical production machines right away
- Have your Apple ID password handy during installation
Following best practices helps ensure your macOS update goes smoothly. Taking time to prepare and being cautious reduces the risk of issues.
Frequently Asked Questions
Here are answers to some common frequently asked questions about updating to macOS Ventura:
Is Ventura a free update?
Yes, Apple provides macOS updates like Ventura for free to Mac users.
Can older Macs update to Ventura?
Only Macs from 2017 or later meet the system requirements for Ventura. Older Macs will not get the update.
How long does the Ventura upgrade take?
The installation process takes anywhere from 30 minutes to over 2 hours depending on your Mac model and number of files that need migration.
Can I still use 32-bit apps in Ventura?
No, Ventura removes 32-bit app support. Only 64-bit apps will work after updating.
Do I need to update my iPhone to iOS 16 for Ventura?
Although not required, updating to iOS 16 allows you to access all continuity features between the two OS versions.
Can I revert back to Monterey after installing Ventura?
Yes, use your Time Machine backup to restore your system back to Monterey if needed after upgrading.
Will my Intel Mac stop getting updates after Ventura?
Apple has not indicated Ventura will be the last macOS update for Intel Macs. But support may end in a few years.
Conclusion
Updating to new operating systems gives you access to the latest features and security protections. But upgrading can also cause compatibility issues and disruptions if not done carefully. Check your Mac model, apps, peripherals and networking equipment thoroughly for Ventura compatibility. Have backups and be prepared to troubleshoot before updating. While most compatible systems can update smoothly, taking some precautions helps ensure a seamless transition to macOS Ventura.