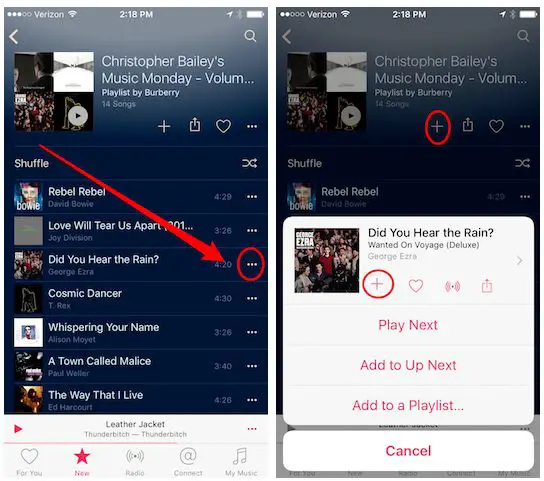Quick Answer
Yes, you can upload your personal music library to iCloud Music Library to access your songs across Apple devices signed into your Apple ID. When you turn on iCloud Music Library, your music is uploaded to iCloud and made available on your iPhone, iPad, iPod touch, Mac, Apple TV, and pc with iTunes.
What is iCloud Music Library?
iCloud Music Library is an Apple service that lets you store your personal music library in iCloud and stream your songs to any device signed into your Apple ID. It works with the Apple Music subscription service, but you don’t need an Apple Music subscription to use iCloud Music Library.
With iCloud Music Library enabled, you can access your music collection from any Apple device using the Music app. Any songs you add to your library on one device will automatically download to your other devices.
Key Features
- Store up to 100,000 songs from your personal music collection in iCloud
- Access your music library seamlessly across Apple devices
- Add new music on one device and have it automatically download to your other devices
- Play your uploaded songs even when you’re offline
- Does not require an Apple Music subscription
How iCloud Music Library Works
When you turn on iCloud Music Library, Apple scans the music files in your iTunes library and matches them to songs already available in the Apple Music catalog. This allows you to access high-quality versions of your songs without having to upload all your music files to iCloud.
For any song that can’t be matched, the full file will be uploaded to iCloud Music Library so you can access it anywhere. Uploading your full music library can take time depending on your internet connection speed.
Once your music is in iCloud, you can play any song in your library from any Apple device, even if you’re offline. Any playlists and play activity will be synced across your devices too.
Requirements
- Apple device running iOS 11 or later, macOS Sierra or later, or Windows 7 or later
- Latest version of iTunes
- iCloud account
- Sufficient iCloud storage for your music library (starts at $0.99/month for 50GB)
How to Turn on iCloud Music Library
Follow these steps to activate iCloud Music Library on your devices:
On iPhone/iPad
- Open the Settings app
- Tap on your name at the top
- Tap iCloud
- Turn on iCloud Music Library
This will scan the music on your device and match or upload the songs to your iCloud Music Library.
On Mac
- Open iTunes
- Go to Preferences > General
- Check the box for “Show Apple Music”
- Click OK
- Now go to Account > View My Account
- Turn on iCloud Music Library
This will match or upload the songs in your iTunes library. Any new music you add will be automatically added to iCloud Music Library.
On Windows PC
- Open iTunes
- Go to Edit > Preferences
- Click the Store tab
- Turn on iCloud Music Library
Once enabled, you can access your music library on your PC as well as iOS devices and Macs linked to the same Apple ID.
Uploading Your Music to iCloud
When you first enable iCloud Music Library, iTunes will scan your local music files and attempt to match them to songs in the Apple Music catalog. Here’s what happens to your music:
- Matched songs – Music identified in the Apple Music catalog remains as high-quality 256 kbps AAC files streamed from iCloud. Your local copies are not uploaded.
- Uploaded songs – Music not available in the Apple Music catalog is uploaded to iCloud in its original file format (up to 100,000 songs).
- Apple Music songs – Any Apple Music songs you’ve added to your library are made available for streaming and offline play.
- Ineligible files – Certain files, like those with DRM restrictions or over 200 MB, are not eligible for iCloud Music Library.
You can check on the status of your music uploads in iTunes by going to Account > View My Account. This will show how many songs have been matched, uploaded, purchased, or are still waiting to be uploaded.
Music Upload Considerations
- Uploading your library can take hours if not days depending on your internet speeds.
- You’ll need enough iCloud storage for your full music collection.
- Music purchased from iTunes Store does not count against your storage limit.
- Only non-DRM files can be uploaded. DRM-protected files must be removed first.
- Music in lossless formats like FLAC and ALAC will be converted to 256 kbps AAC files.
- 100,000 song limit for uploads. You may need to selectively sync your music across devices.
Benefits of iCloud Music Library
Here are some of the top benefits of using iCloud Music Library:
Access to Your Music Anywhere
You can stream your music from iCloud on demand rather than having to store files locally on each device. That saves storage space while still letting you play your entire library anywhere.
Automatic Downloads and Library Syncing
When you add or edit music on one device, those changes are automatically synced across your library so all your devices have the latest files. Playlists and play activity are also synced.
High Quality Songs
By matching your songs to the Apple Music catalog, you get to stream high bitrate AAC files rather than your original files. This saves upload time and storage space.
Offline Playback
You can save any music from your iCloud library for offline playback when you don’t have an internet connection. Just tap the download icon next to a song, album, or playlist.
Back Up Your Music
Having your music in iCloud acts as a backup in case you lose files locally. You can download the original files again at any time if needed.
Potential Issues
While iCloud Music Library is very useful overall, there are some issues to be aware of:
Uploading Can Take Time
It can take many hours or even days to fully upload your music if you have a large library and slow internet speeds. Music may not become available across devices until after uploading completes.
Song Matching Isn’t Perfect
iTunes matching isn’t flawless. Sometimes it can match live or compilation tracks incorrectly, or fail to match obscure songs. You may need to manually correct metadata or re-upload songs.
You Lose Local Control
With your music centralized in iCloud, changes happen across all devices instantly. If a file gets incorrectly matched or corrupted during upload, it affects your whole library.
Uploads Count Against Your Storage
While music purchases don’t count against your limit, uploaded songs do. A large library may require paying for extra iCloud storage.
Can’t Upload DRM-Protected Files
iCloud Music Library only supports non-DRM files purchased outside iTunes. So protected music like audiobooks and older iTunes songs with DRM restrictions won’t upload.
Tips for Using iCloud Music Library
Follow these tips to get the most out of iCloud Music Library:
- Use Apple Music for new music purchases so they don’t take up space.
- Optimize your library for iCloud before uploading by cleaning up metadata, removing DRM, etc.
- Manually fill in any missing metadata like song/album names to improve matching accuracy.
- Update your iCloud storage plan if needed to fit your entire music library.
- Limit uploads at first to essential playlists or recent additions to test it out.
- Delete any duplicate tracks before enabling iCloud Music to avoid doubles.
- Check on the status of uploads periodically in iTunes.
- Re-download any original files before deleting them locally.
Summary
iCloud Music Library allows you to securely store your personal music collection in iCloud and access it on all your Apple devices. While it takes some time to upload all your music, the end result is seamless access to your library anywhere both online and offline.
To get started, simply turn on iCloud Music Library in iTunes on your Mac or PC and in the Settings app on iOS devices. Be sure you have enough iCloud storage space to fit your music library. Then relax and let your songs sync across all your devices automatically.