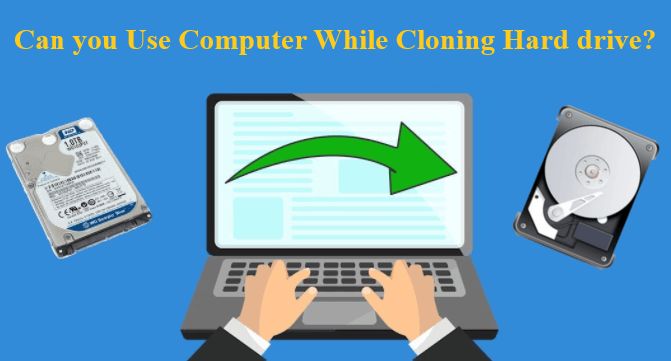What is a Cloned Hard Drive?
A cloned hard drive is an exact copy of a digital storage drive like a hard disk drive (HDD) or solid state drive (SSD) [1]. Cloning duplicates all the data from one drive to another, including the operating system, applications, settings, and files. The cloning process makes an identical clone that can replace the original drive if it fails or gets corrupted.
Cloning is different from just copying files because it replicates the entire drive sector-by-sector. This allows you to switch out the old drive with the clone without any issues. The cloned drive will boot up and function exactly like the original after the swap. Cloning also has some advantages over clean installing an operating system:
- Saves time setting up applications and preferences again
- No need to reinstall programs and drivers
- Keeps your operating system and everything on it in the exact same state
However, cloning has downsides as well. It copies corrupted files or malware if present on the original drive. Performing regular system backups in addition to cloning is recommended.
Reasons to Clone a Hard Drive
There are a few key reasons someone may want to clone their hard drive:
To create an exact copy for backup purposes – Cloning creates an identical copy of the original hard drive, providing a backup that can be used in case of drive failure or data loss. Cloning backs up the entire drive sector-by-sector, including the operating system, applications, settings, and files. This allows the cloned drive to be immediately swapped in and used if needed. According to OO-Software, cloning is preferable for backup over imaging, which may require restoring the image first.
To duplicate an existing setup onto new hardware – Cloning can copy your full system configuration, programs, and data to new hardware. This allows you to easily migrate to a new, larger, or faster hard drive without having to reinstall the OS and applications. The cloned drive will boot and run just like the original after being swapped into the new computer. This saves considerable time compared to configuring a new system from scratch.
Requirements for Cloning a Hard Drive
There are a few key requirements when it comes to cloning a hard drive:
The source drive and destination drive must both be connected to the computer. The source drive contains the data you want to clone, while the destination drive will contain the clone. Both drives need to be hooked up, typically via SATA, USB or Thunderbolt connections.
The destination drive must be equal to or larger in disk capacity than the source drive. Cloning copies the entire contents of one drive to another, so the destination needs to be the same size or bigger to hold all the data. For example, you can clone a 120GB source drive to a 250GB destination drive, but not the other way around.
According to One for All Guideline: How to Clone a Hard Drive, the destination drive must be a physical drive, not just a single file. Image backups can be stored as a file, but cloned drives require an entire physical drive as the destination.
Meeting these requirements allows for a complete 1:1 clone of the source drive onto the destination drive. Failing to meet these conditions can result in cloning errors or an incomplete clone.
Cloning Software Options
There are several software options that allow you to clone a hard drive. Some key options include:
Free cloning software like Clonezilla allows you to efficiently clone hard drives and SSDs. It is open source and available for Windows, Linux, and Mac. It supports cloning many file systems like ext4, xfs, btrfs, and fat32. Clonezilla can clone drives to images or clone images to drives.
Paid cloning software like Acronis True Image offers advanced features like incremental backups, encryption, and cloud backups. It works on both Windows and Mac. Acronis is known for reliable drive cloning and excellent technical support.
Both Windows and Mac have built-in tools that allow cloning drives. On Windows 10 and 11, disk cloning can be done with the Disk Management utility. On Macs, users can clone drives with Disk Utility. While convenient, the built-in tools are less full-featured than dedicated cloning software.
Overall, Clonezilla is a great free option while Acronis True Image is a top choice for paid drive cloning software. The built-in Windows and Mac utilities work but have limitations compared to third-party options.
Cloning vs. Imaging a Hard Drive
Disk imaging and disk cloning are two common ways to make an exact copy of a hard drive. While both techniques produce a duplicate drive, there are some key differences between them:
Disk imaging involves making a compressed file backup of the entire drive contents, including the operating system, programs, settings, and files. The image file can then be stored as a backup and restored to a drive later. Imaging does not make an exact duplicate drive, but rather a restorable image file. Some popular disk imaging tools include Macrium Reflect and EaseUS Todo Backup.
Disk cloning makes an exact sector-by-sector copy of a drive, replicating everything from partitions and file systems down to boot sectors. The entire drive contents are perfectly duplicated onto another drive. Cloning produces an identical duplicate drive that can replace the original or be used in another system. Clonezilla and MiniTool Partition Wizard are popular disk cloning tools.
The main advantages of disk imaging are smaller storage requirements, easy backups, and flexibility for restoration. Imaging excels for backup purposes. The advantage of disk cloning is exact duplicates and the ability to rapidly swap drives or migrate data to new hardware. Cloning is ideal for hardware upgrades or drive replacements.
Step-by-Step Cloning Instructions
The process of cloning a hard drive is relatively straightforward, though there are some key steps to follow. Here is an overview of the cloning process on both Windows and Mac:
On Windows:
1. Download and install cloning software such as Macrium Reflect or Clonezilla.
2. Connect both the source drive and destination drive to your computer.
3. Open the cloning software and select the source drive (the one being copied) and the destination drive.
4. Configure any options like file system, cluster size, or partitioning.
5. Start the cloning process and wait for it to fully complete.
6. Shut down the computer and replace the source drive with the destination clone.
On Mac:
1. Use Disk Utility to format the destination drive.
2. Open Disk Utility and select the source volume to be cloned.
3. Click “Restore” and select the destination drive as the target.
4. Start the restore/clone process and wait for completion.
5. Once finished, replace the source drive with the cloned destination drive.
Be sure to prepare both drives appropriately before cloning. Follow all directions closely and allow sufficient time for the cloning to fully complete before disconnecting either drive.
Using a Cloned Drive in Another Computer
When moving a cloned drive to another computer, you may encounter compatibility issues, especially if the hardware between the two computers is very different. The new computer may not have the proper drivers installed to recognize all the hardware that was on the original computer.
For Windows, you may need to reactivate your license or adjust settings after booting up the cloned drive on the new computer. According to this guide, Windows may automatically configure itself for the new hardware, but you should expect to reactivate Windows and reinstall some drivers. Network settings and default applications may also need to be reset.
For Mac OS, the cloned drive should boot on the new computer, but you may need to reauthorize apps and services. Apple has a support page on moving and restoring a Mac user account that provides steps for reconfiguring a cloned drive after moving it to a new Mac.
Overall, expect to do some reconfiguration but cloning can still save you time compared to a completely clean install. Test booting the cloned drive first before wiping the old computer. Make note of any compatibility issues or missing drivers so you can address them efficiently on the new machine.
Potential Cloning Issues to Avoid
While cloning a hard drive can be convenient, there are some common issues to be aware of:
Insufficient Disk Space
One problem that can occur is not having enough storage space on the destination drive to hold all the data from the source drive. For a clone to work properly, the destination drive needs to have equal or larger capacity than the drive being cloned (see https://www.minitool.com/backup-tips/hard-drive-cloning-software.html). If there is insufficient space, the cloning process may fail or you may lose data.
Trying to Boot Multiple Computers from the Same Clone
Cloning creates an exact replica of your hard drive, including all the system files. This can lead to boot issues if you try to start up multiple computers from the same cloned drive, as the OS gets confused by identical computer identities and hardware (see https://www.easeus.com/partition-master/clone-hard-drive-to-another-computer.html). It’s best to clone the drive specifically for one target computer.
Clone Corruption
Finally, file corruption or errors can sometimes occur during the cloning process, leading to an unusable clone. Using reliable cloning software and verifying the integrity of the cloned drive can help avoid this issue (see https://www.stellarinfo.com/blog/how-to-fix-corrupted-cloned-hard-drive/). Regular backups are still recommended in case the clone gets damaged.
Maintaining and Updating a Cloned Drive
Keeping a cloned drive up to date requires periodically refreshing it to capture any changes made on the original drive since the initial cloning. There are a couple approaches for maintaining a cloned drive:
Handling OS and Software Updates
As the original drive receives Windows updates, new software installations, etc., the clone can become outdated. To update the clone, you’ll need to periodically rebuild it by repeating the initial cloning process. How often depends on how frequently changes are made – monthly or quarterly re-cloning is common.1
An alternative is using incremental backup software like Macrium Reflect to capture incremental changes rather than fully re-cloning. This syncs the clone with the original drive while avoiding having to rebuild the entire clone each time.2
Refreshing the Clone with Incremental Backups
Incremental backup software lets you periodically sync your cloned drive to capture changes made on the original since the last backup. This is more efficient than completely rebuilding the clone from scratch.
When setting up incremental backups, be sure to designate the cloned drive as the target and original as the source. Schedule regular incremental backups based on how often you make significant changes to the original drive.
With incremental syncing, you can maintain an up-to-date clone without having to repeatedly clone the entire drive.
When to Clone vs. Clean Install
There are certain situations that are better suited for cloning versus doing a clean OS install:
Cloning is preferable when:
- You want to migrate your OS and applications to a new drive without losing settings, files, and customizations [1]
- You need to quickly restore a previous system image or state
- You want to deploy the same OS to multiple machines
A clean OS install is better when:
- You suspect system file corruption or software issues
- Your OS has accumulated a lot of clutter and bloat over time
- You’re moving to a drastically different hardware configuration
- You want to start fresh with a clean slate
Overall, cloning preserves your existing setup while a clean install wipes the slate clean. Consider your specific needs and situation when deciding between the two options.