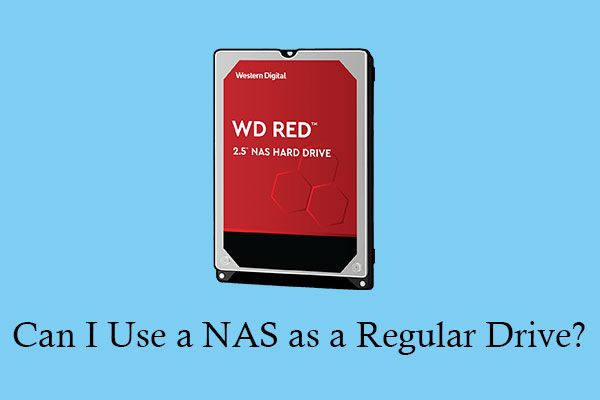What is a NAS Drive?
A NAS (Network Attached Storage) drive is a dedicated file storage device that connects to a local area network (LAN) and provides centralized data access and storage for multiple clients and users. Unlike regular hard drives directly attached to a computer, a NAS drive can be accessed by multiple computers and devices on the network (Retrieved from https://www.techtarget.com/searchstorage/definition/network-attached-storage).
The key benefits of a NAS drive over a regular hard drive include:
- Centralized storage – the NAS contains storage in one place instead of separate hard drives on each computer
- Accessibility – the NAS can be accessed from any authorized device on the network
- Scalability – it’s easy to add more storage capacity to a NAS
- Shared access – the NAS allows multiple users to access and share the same files
- Backups – automatic backup capabilities to back up files from computers on the network
A NAS drive connects to the local network, usually via an Ethernet cable or WiFi. Special software allows users to access, manage, and configure the NAS from their computers to store, backup, share, and retrieve files in a central location (Retrieved from https://www.seagate.com/blog/what-is-nas-master-ti/). This provides more flexibility, accessibility and centralized management compared to regular hard drives.
Can a NAS Drive Be Used Like a Regular Hard Drive?
Yes, a NAS (Network Attached Storage) drive can be used like a regular hard drive in most cases. However, there are some important differences to consider.
The main technical difference between a NAS drive and a regular hard drive is that a NAS drive is designed for 24/7 operation and multiple users accessing it simultaneously. NAS drives often use higher quality components and have features like vibration damping for reliability in a RAID setup (according to https://www.partitionwizard.com/partitionmanager/can-i-use-nas-hard-drive-as-regular-drive.html).
You can connect a NAS drive directly to your computer and use it as a regular drive. The performance may not be as high as an internal drive, but it will function. Some users report good experiences using NAS drives in their desktop PC (according to https://www.reddit.com/r/synology/comments/gnigbk/using_nonnas_hard_drives_in_synology_nas/).
The main drawbacks are that NAS drives tend to be more expensive than a regular hard drive. And you would be missing out on the benefits of network access and RAID redundancy that NAS drives are designed for if using one as a single drive.
Accessing Files on the NAS
To access files stored on a NAS drive from your Windows computer, you need to map the NAS as a network drive. This allows you to interact with the files on the NAS just like any other drive on your computer. Here are the steps to map a NAS drive on Windows:
1. Open File Explorer on your Windows computer. Click on “This PC” in the left sidebar.
2. Click on “Map network drive” in the top ribbon.
3. Choose a drive letter to assign to the NAS drive.
4. In the “Folder” field, enter the path to your NAS drive using this format:
\\\\NAShostname\sharename
(Source: https://www.lscg.ucsb.edu/tutorials/connecting-network-file-share-or-nas-drive-windows)
5. Check “Reconnect at sign-in” if you want the NAS to automatically map each time.
6. Click “Finish”.
The NAS will now appear as a mapped drive that you can access just like a local hard drive on your computer. Double click to open files and folders stored on the NAS.
Transferring Files to and From The NAS
One of the main uses of a NAS drive is to transfer and store files. There are a few ways to transfer files to and from a NAS drive.
To copy files to a NAS, you can use the file explorer on your computer to locate the NAS drive and copy files over. Many NAS operating systems like Synology DSM also have file management interfaces that allow you to upload files. You can also mount NAS folders as network drives and copy files over like any other drive.
When transferring large numbers of files, especially large files like videos, it’s recommended to use the built-in copy/move tools in the NAS interface as they are optimized for network transfers. Tools like Synology’s File Station have bandwidth limitation and error recovery features.
Transfer speed when copying files to a NAS is dependent on network equipment like routers and switches, the network protocol (1GbE, 10GbE), and disk speed. For optimal transfer speeds, gigabit or better networking is recommended.
To move files from a NAS, the same principles apply. You can copy files over the network from the NAS to another device, or access the NAS over the network and use file management tools to download or sync the files.
Performance of NAS vs Regular Drives
When it comes to performance, NAS drives and regular hard drives have some key differences in speed and responsiveness. NAS drives rely on your network connection speed, which for most home networks is typically 100Mbps to 1Gbps. In comparison, external USB hard drives can achieve much faster direct connection speeds through interfaces like USB 3.0 and Thunderbolt which offer up to 10Gbps.[1] This means file transfers to and from a directly connected regular hard drive will be significantly faster than over a NAS on a typical home network.
However, NAS drives have the advantage of allowing multiple users and devices to access the storage simultaneously. So while the network connection may bottleneck individual file transfer speeds, the aggregated bandwidth can allow better overall throughput across many users. NAS drives also support features like automated backups, access controls, and redundancy to protect your data.
For tasks that demand the fastest throughput like video editing or gaming, a directly connected SSD or high RPM hard drive would be preferable. But for bulk backups, media storage and multi-user access, a NAS provides more flexibility. The choice ultimately depends on your priorities for performance, accessibility and data protection.
[1] https://www.reddit.com/r/HomeNetworking/comments/8g2sqv/transfer_speeds_nas_vs_usb_30_external_hard_drives/
Reliability and Redundancy
One of the key advantages of NAS drives is their improved reliability and redundancy compared to standard hard drives. NAS drives are designed for 24/7 operation and multi-user access, so they are built to higher standards.
NAS devices support RAID configurations to provide redundancy. Common RAID levels like RAID 1, 5, and 6 duplicate data across multiple drives so if one fails, data is not lost. This level of redundancy is not possible with a single standalone drive.
According to a Reddit discussion, NAS drives use features like vibration sensors and RAID-optimized firmware to improve reliability in a RAID array. Desktop drives lack these optimizations. (1)
In addition, NAS drives are rated for higher annual workloads, with some rated for up to 180 TB/year. Desktop drives may be rated for only 55 TB/year. The higher workload rating results in greater long-term reliability.
So in summary, the redundancy and RAID-optimization of NAS drives means much better protection against failures compared to standalone hard drives.
(1) https://www.reddit.com/r/synology/comments/eu72st/nas_vs_non_nas_hard_drives/
Sharing and Access Control
One of the key advantages of NAS drives is the ability to easily share files and control access permissions. Most NAS operating systems like QNAP and Synology DSM allow you to set granular share permissions to determine which users can access which folders on the NAS.
To configure share permissions on a Synology NAS, you can go to Control Panel > Shared Folder, select the folder, and click Edit. This will allow you to assign read/write privileges on that folder to specific users or groups created on the NAS (Synology KB).
Similarly on a QNAP NAS, you can go to Control Panel > Privilege > Shared Folders > Advanced Permissions and set detailed share permissions for users and groups. The admin can give full control, read only, or no access to different NAS folders for granular user and group access (QNAP KB).
Setting up share permissions allows creating a secure environment where users can only access the specific files and folders they need. This access control is an essential feature of NAS drives for multi-user environments.
Backups on a NAS
One of the main benefits of using a NAS drive is the ability to utilize it for backups. Since the NAS contains multiple drives, it can provide built-in redundancy to protect against drive failure. This makes a NAS a reliable device for backups.
Some common NAS backup strategies include:
- Backing up to the cloud – Many NAS devices have integrated support for backing up files to cloud storage services like Amazon S3, Google Drive, Dropbox, etc. This provides an offsite backup in case of disaster at the primary site. Source
- Backing up to another NAS – Having a second NAS at another location provides geographic redundancy. The NAS devices can replicate files to each other over the internet for offsite backups.
- Backing up to external drives – External USB hard drives can be plugged into the NAS to provide local backups. The NAS can be scheduled to automatically backup files to the external drive periodically.
A NAS enables creating multiple backup copies onsite and offsite to protect against data loss. The built-in tools like backup software, file synchronization, and cloud integration make it easy to implement backup strategies. With a properly configured backup scheme, a NAS can provide very reliable data protection and recovery capabilities.
Security Considerations
When using a NAS as a regular hard drive, it’s important to be aware of security risks and take steps to protect your data. According to https://cybernews.com/resources/nas-security-guide/, NAS devices are vulnerable to cyber threats like ransomware if not properly secured.
Some key ways to protect a NAS include:
- Implementing strong password policies – use complex passwords and enable multi-factor authentication if possible
- Keeping the NAS firmware updated to the latest version
- Avoiding using default admin credentials
- Restricting access to the NAS through IP address filtering or access control lists
- Enabling firewall protection on the NAS
- Using encryption like SSL/TLS for secure connections
- Creating regular backups not stored on the NAS itself
According to https://stonefly.com/blog/nas-security-what-to-expect-and-how-to-secure-nas/, threats like ransomware can encrypt or delete files stored on a NAS if it is not properly secured. Following security best practices is essential for protecting your data.
When to Use a NAS vs Regular Drive
There are advantages and disadvantages to using a NAS versus a regular external hard drive. Here is a summary of the key differences:
Pros of a NAS:
- Access files from anywhere if NAS is connected to your network or internet
- Centralized storage location for all files
- Easier to share files and set permissions
- Provides redundancy and backup capabilities
- Made for 24/7 uptime with better vibration resistance
Cons of a NAS:
- More expensive than regular external drives
- Setup and configuration required
- Lower performance in some benchmarks
- Additional network traffic vs direct attached drive
When to use NAS:
- Need to access files from multiple devices or locations
- Require shared storage and permissions for multiple users
- Want redundancy, backups, and 24/7 uptime
- Have slow network, use mainly large media files
When to use external HDD:
- Only need to access files from one computer
- Primarily store documents, photos, or other small files
- Don’t need redundancy or backups
- Require maximum transfer speeds
In summary, NAS provides more flexibility, sharing, and redundancy, while external HDDs offer simplicity and maximum performance for a single computer. Consider your specific use case and requirements when deciding between these storage options.