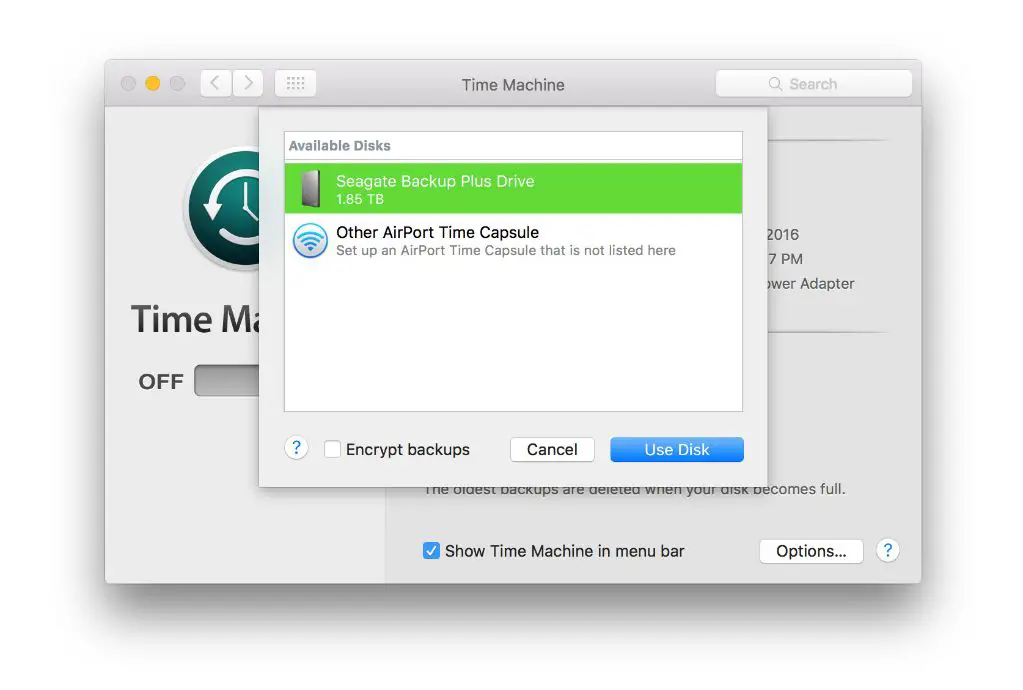Seagate Plus Backup drives are external hard drives that provide extra storage and allow users to back up their files. These backup drives can be used with both Windows PCs and Mac computers, making them versatile options for protecting your data.
Quick Answers
Here are quick answers to some common questions about using Seagate Plus Backup drives on Mac and PC:
- Yes, Seagate Plus Backup drives are compatible with both Mac and PC.
- The drives come pre-formatted for Windows out of the box but can be reformatted for Mac.
- On Mac, you can reformat the drive to use the native Mac file system format HFS+ or APFS.
- The included backup software (Dashboard) only works on PC, not Mac.
- On Mac, you can use Time Machine or other backup software to back up to the drive.
- The drive connects via USB 3.0 and is plug-and-play on both Windows and Mac.
- You can freely move the drive between Mac and PC and access files on both.
Seagate Plus Backup Drive Features
Seagate Plus Backup drives provide some great features for protecting your data:
- Extra storage capacity – Available in 1TB to 5TB sizes to store all your files.
- USB 3.0 connection – Connects to computer via fast USB 3.0 for quick data transfer.
- Plug-and-play – No drivers or software installation needed, just plug in via USB.
- Backup software – Includes Dashboard backup software for one-click file backup (for PC only).
- Portable size – Slim and lightweight for portability between home and office.
- Compatible formats – Can be used on PC, Mac, PS4, and Xbox with simple reformatting.
Using Seagate Plus Backup Drive on Windows PC
Using a Seagate Plus Backup drive on a Windows PC is very straightforward:
- Unbox the Seagate drive and connect its USB cable to your PC.
- The drive will automatically turn on – no external power supply needed.
- The drive will appear in File Explorer without needing to install any software.
- The drive comes pre-formatted in NTFS format for Windows compatibility.
- You can directly start copying files to the drive in File Explorer.
- For backups, launch the included Dashboard software and set up one-click backup.
- The Dashboard software will automatically back up files and folders on your PC to the drive.
- Safely eject the drive when done by clicking “Eject” in File Explorer.
On Windows, the Seagate Plus Backup drive works right out of the box. Just connect it and you can start using it for extra storage or backups with the included software.
Using Seagate Dashboard Backup Software on PC
The Seagate Dashboard software included on the drive provides an easy way to back up your files on a Windows PC:
- Dashboard creates backup jobs to automatically copy files from your system to the drive.
- It can back up key folders like Documents, Pictures, Music, or your entire computer.
- The software lets you schedule regular daily, weekly, or monthly backups.
- You can set backup jobs to run continuously, hourly, daily, weekly, or on a specific day.
- Dashboard provides options like file versioning and incremental backups.
- You can exclude specific types of files (like temp files) from backups.
- It includes backup encryption and password protection for security.
The Seagate Dashboard provides everything you need for simple, automated backup of your important files on a Windows PC. Just set it and forget it!
Using Seagate Plus Backup Drive on Mac
You can also use a Seagate Plus Backup drive on a Mac. Here’s how:
- Connect the Seagate drive to your Mac via the USB cable.
- The drive will power on automatically. No external power needed.
- The drive will show up on your Mac desktop.
- To use it, you must first reformat it to a Mac-compatible format.
- Reformat it as Mac OS Extended (HFS+) or APFS in Disk Utility.
- Give the drive a name and select the reformat options.
- Once reformatted, the drive will appear on your desktop ready for use.
- You can use it for extra storage or to back up your Mac via Time Machine.
- Eject the drive safely before disconnecting it.
While the Seagate drive doesn’t come pre-formatted for Mac, it’s easy to reformat it yourself in just a few steps using Disk Utility.
Reformatting Process for Mac
Here is the step-by-step process to reformat a Seagate Plus Backup drive for use on Mac:
- Connect the Seagate drive to your Mac via USB cable.
- Open Disk Utility on your Mac (located in Applications > Utilities).
- In Disk Utility, find the connected Seagate drive and select it.
- Click “Erase” at the top of the Disk Utility window.
- For Format, select “Mac OS Extended (Journaled)” or APFS.
- Give the drive a name like “Seagate Backup” and leave other settings as default.
- Click Erase to reformat the drive – this may take several minutes.
- Once done, the drive will be formatted for Mac and show up on your desktop.
- You can now use the drive for extra storage or with Time Machine for backups.
Following this quick reformatting process will get your Seagate Plus Backup drive ready for use on a Mac.
Using Time Machine Backup on Mac
On a Mac, you can use the built-in Time Machine backup software with a Seagate drive:
- Time Machine will automatically back up all your Mac files, apps, settings, and OS.
- Enable Time Machine in System Preferences and select the Seagate drive as the backup disk.
- Time Machine will create hourly backups for 24 hours, daily backups for 1 month.
- It stores weekly and monthly backups until the disk is full then deletes oldest backups.
- You can browse and restore archived file versions from the Time Machine interface.
- Time Machine makes it easy to keep your Mac continuously backed up to the Seagate drive.
Time Machine is the preferred backup option for Mac users with a Seagate drive. Just set it up once and it will work in the background.
Using Seagate Drive on Both Mac and PC
A great benefit of Seagate Plus Backup drives is that they can be used interchangeably between Mac and Windows without needing to reformat each time:
- You can connect the drive to either a PC or Mac and access existing files.
- To switch computers, first eject the drive properly then disconnect USB.
- Connect to the other computer – the drive will show up and existing files can be opened.
- The native NTFS or HFS+ format will mount read-only on the non-native OS.
- To get full read/write access on both, format exFAT instead.
- exFAT works natively on both Mac and Windows.
With plug-and-play connectivity on both platforms, you can easily use a Seagate drive for both Windows and Mac machines.
Choosing a Compatible Format
To use a single Seagate drive on Windows and Mac here are the format options:
| Format | Native OS | Compatibility |
|---|---|---|
| NTFS | Windows | Full access on Windows. Read-only on Mac. |
| HFS+ | Mac | Full access on Mac. Read-only on Windows. |
| exFAT | Windows, Mac | Full read/write access on both Windows and Mac. |
| APFS | Mac | Works on macOS 10.13 and above. Read-only on Windows. |
For hassle-free compatibility, reformatting the drive to exFAT is recommended. This provides plug-and-play read/write access on both operating systems.
Conclusion
In summary, Seagate Plus Backup drives can be used seamlessly with both Windows PCs and Macs with a few simple steps:
- Reformat the drive to exFAT for full cross-platform compatibility.
- Use the included Dashboard software for easy backup on Windows.
- On Mac, use Time Machine for continuous backup.
- Freely access existing files by connecting the drive to either OS.
- The drives provide an easy way to expand storage and protect files on both platforms.
With their sleek design, large capacity, and universal USB connectivity, Seagate Plus Backup drives are great for backing up and transferring data between Windows and Mac computers.
So in summary, yes you can use Seagate Plus Backup drives on both Mac and PC! Just reformat to the optimal file system for each platform and you have a handy backup drive for all your devices.