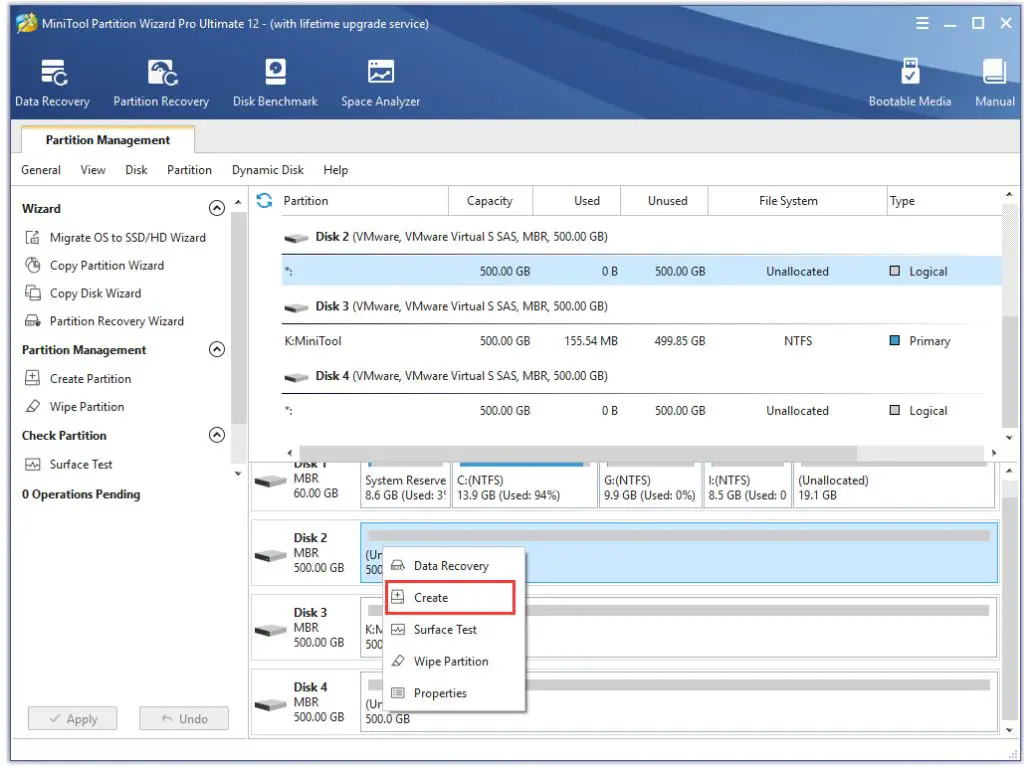SSDs (solid state drives) and HDDs (hard disk drives) are two common types of computer storage devices. SSDs store data on flash memory chips, while HDDs store data on quickly rotating magnetic disks. Both have advantages and disadvantages in areas like speed, durability, and cost.
This article looks at whether it is possible and advisable to use an SSD and HDD together in the same computer. Doing so allows you to take advantage of each technology’s strengths while minimizing weaknesses. For example, you could store frequently accessed programs and files on a speedy SSD while using a higher capacity HDD for data accessed less often.
How SSDs and HDDs Work
SSDs and HDDs operate using completely different technologies which makes each type of storage better suited for certain uses. HDDs (hard disk drives) utilize mechanical moving parts like a needle and a metal platter to read/write data [1]. The needle moves over the rotating platter to locate and access data, which makes them susceptible to damage from shocks and vibration [2]. They also have higher latencies for reading/writing data due to the physical movement required.
SSDs (solid-state drives), on the other hand, store data electronically on silicon chips. This allows for much faster read/write speeds and makes them more shock resistant. However, SSDs tend to be more expensive per gigabyte than HDDs currently. SSDs also use less power and generate less heat due to the lack of moving parts.
Advantages of SSDs
SSDs offer several key advantages over traditional hard disk drives (HDDs):
Faster Load Times – SSDs can access data almost instantly, while HDDs rely on physical moving parts that introduce seek time and latency. This makes SSDs much faster at loading everything from operating systems to files and programs.
Durability – SSDs have no moving parts, making them more durable and shock-resistant than HDDs. SSDs can withstand accidental drops and bumps that could damage and disrupt a HDD.
Power Efficiency – SSDs consume less power and generate less heat than HDDs, allowing longer battery life in laptops. The lack of moving parts also makes SSDs completely silent.
Advantages of HDDs
One of the biggest advantages of HDDs is that they offer significantly larger storage capacities at a lower cost per gigabyte compared to SSDs. While consumer SSDs commonly top out at 4TB, HDDs can offer capacities upwards of 10-14TB. This allows you to store far more data on a HDD. According to Storage Parts Direct, HDDs provide more affordable mass storage, with some high capacity models costing well under $0.03 per gigabyte.
If your priority is having lots of storage space for files like photos, videos, games, and media libraries, HDDs deliver excellent value per gigabyte. The mechanical nature of HDDs means they can offer greater capacities for lower prices. For budget-focused storage needs where performance is not the top consideration, HDDs can be ideal.
Use Cases for SSDs
SSDs excel in certain use cases where their speed and performance really stand out compared to HDDs:
- Operating System – Installing your operating system and boot files on an SSD can drastically reduce boot up times. The OS will load faster and be more responsive overall when running on an SSD.
- Programs – Any applications or programs you use frequently will benefit from being installed on and loaded from an SSD. They’ll launch faster and you’ll experience less lag when switching between tasks.
- Games – Games require fast read/write speeds to quickly load textures, environments, and other data. Putting games on an SSD can significantly reduce loading screens and increase performance.
- Scratch Disk – Applications like Photoshop use a scratch disk for temporary storage and swap files. Using an SSD as your scratch disk will improve editing workflows and save times.
For these types of tasks that require fast access times and data transfer speeds, SSDs provide a noticeable performance advantage over HDDs.
Use Cases for HDDs
HDDs are well-suited for storing large amounts of media files and documents due to their high capacity and low cost per gigabyte. Some common use cases for HDDs include:
Media Storage: With capacities up to 10TB or more, HDDs provide ample space for storing photos, videos, music libraries, and other media files. Gamers often use HDDs to store their game libraries as well. The sequential read/write performance of HDDs works well for accessing large media files sequentially.
Documents: HDDs are a good option for archiving documents that don’t need quick access but require lots of cheap storage. This includes personal documents, work projects, tax records, scanned items, and any other files that mainly sit in storage.
Backups: The low cost per gigabyte makes HDDs well-suited for backup storage. Home users can backup their computer locally to an external HDD. Businesses use HDDs for onsite backup as well as offsite/cloud backups. The high capacities allow storing multiple backup versions.
Overall, HDDs strike the best balance of high capacity and low cost for storing large amounts of media, documents, backups and other files that need economical storage and don’t require ultra-fast access.
Configuring Both in Your PC
It’s easy to configure both an SSD and HDD together in a desktop PC. The key considerations are motherboard compatibility, cabling, and partitioning.
Most modern motherboards have slots for both SATA and M.2 drives, allowing you to connect both SSDs and HDDs. SATA SSDs connect via SATA cables just like HDDs. M.2 SSDs slot directly into the motherboard without cabling. With a compatible motherboard, you can install as many SATA and M.2 drives as there are ports.
You’ll need SATA data cables to connect any SATA SSD and HDD to the motherboard. M.2 drives don’t require cables. Power cables will also be needed from the power supply for both drive types. Install the SSD and HDD based on manufacturer instructions.
Once connected, you’ll want to partition the drives in your operating system. The OS drive with your system files and programs should be on the faster SSD. Data and media files can be stored on the higher capacity HDD. This ensures optimal performance. Configure your OS and programs to save new files to the appropriate drive.
With modern hardware and software, using both SSD and HDD together is straightforward. Careful drive configuration will enable you to get the speed benefits of SSDs for your system and applications, as well as the capacity benefits of HDDs for data.
Optimizing Performance
To get the best performance when using both an SSD and HDD, it’s important to optimize how your operating system and apps utilize the drives. The key is to place your most frequently used programs and OS files on the faster SSD, while storing media and documents on the larger capacity HDD.
When installing your OS, be sure to select the SSD as the install location. You’ll also want to set the SSD as the default location for downloads, temporary files, and data from programs like your web browser. The SSD’s speed will help with boot times and launch speeds for often used apps. Meanwhile, move your media folders like Music, Videos, Pictures to the HDD to save SSD space for core functions.
You can also go into your OS settings and SSD software to adjust priorities. In Windows 10 and 11, you can go to the Power and Sleep settings to set “Background services” to low priority to favor app performance (Source 1). Adjustments like OS tweaks, firmware updates, and enabling SSD caching can further optimize the drives to work efficiently together (Source 2).
With some planning and tweaking, using both SSD and HDD storage can provide the ideal combination of speed and capacity.
Drawbacks of Using Both
While using both an SSD and HDD together in your system can provide benefits, there are some potential downsides to consider as well:
Increased complexity – Having two different types of storage can make managing your system more complicated. You need to decide what data should go on which drive and manage them separately. This can be tedious compared to using a single drive.
No performance boost for some tasks – For system boot and loading programs, the SSD will provide big speed gains. But for tasks involving large file transfers or backups, using an HDD may not be any faster than using a single SSD. The slow HDD can bottleneck the system.
Added cost – SSDs currently cost more per gigabyte than HDDs. So having both means increased storage expense compared to an HDD alone.
Potential compatibility issues – Some older systems may not work properly with both SSD and HDD installed. You need to verify your system supports mixed drive configurations.
Additional failure point – Having two drives instead of one means there’s an additional component that could potentially fail and cause problems. However, the redundancy can also provide a backup if one drive fails.
Uses more power – SSDs use less power than HDDs. But having both types installed will consume more power than a single SSD configuration.
Takes up more space – Adding a 2.5″ SSD on top of an HDD will take up more physical space in your PC case or laptop chassis.
Conclusion
Using both an SSD and HDD together provides you the best of both worlds. The SSD offers faster speeds, better performance, and improved reliability for your operating system, applications, and frequently accessed files. Meanwhile, the HDD provides more affordable massive storage capacity for your growing media libraries and archives.
The key advantages of using both drives include:
- Faster boot and load times on your OS and apps stored on the SSD.
- HDD provides abundant extra storage for large files at a lower cost per gigabyte.
- Keep frequently accessed data on the speedy SSD while putting rarely used files on the HDD.
- SSD enhances overall system performance and snappiness.
- HDD offers insurance against data loss if the SSD fails.
By optimizing each drive’s usage case and configuring them properly, you get an ideal blend of speed, capacity, performance, and value by running both drives together.