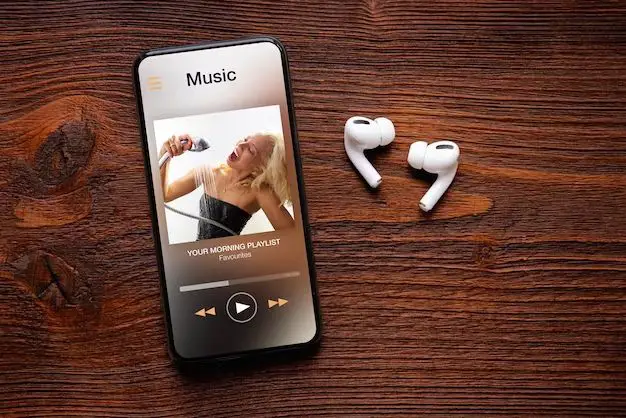What is the iCloud Music Library?
The iCloud Music Library allows you to access your music collection on all your Apple devices. It syncs your music across iPhone, iPad, iPod Touch, Mac, PC, Apple TV and more by storing your music collection in iCloud (https://support.apple.com/guide/itunes/icloud-music-library-itnsa3dd5209/windows).
With the iCloud Music Library enabled, any music you add to one device will automatically download to your other devices. It also matches songs in your library to songs in the Apple Music catalog, allowing you to stream matched songs without using storage space.
How to View Your iCloud Music Library
To view the songs, albums, playlists, and other content synced to your iCloud Music Library, simply open the Music app on your iPhone or iPad and tap on the Library tab at the bottom.
The Library tab shows all of your synced music content from iCloud, including:
- Songs
- Albums
- Playlists
- Artists
This allows you to easily browse and access all the music you’ve added to your iCloud Music Library from any device where you’re signed into your Apple ID and have iCloud Music Library enabled.
So the Library tab provides a centralized place to view and manage everything synced from your iCloud Music Library, without having to download all content directly onto your device.
More details on enabling iCloud Music Library can be found in Apple’s support guide here: https://support.apple.com/en-us/HT204926
Viewing Downloaded vs Streamed Music
The key difference between downloaded and streamed music in your iCloud Music Library is that downloaded songs will have a download icon next to them, while streamed songs will not. When you download a song in your library for offline playback, it will be marked with a small downward arrow icon indicating it is a local file on your device.
Streamed songs do not display this download icon. Instead, they will stream on-demand whenever you play them, by pulling the audio from iCloud. Streamed music is not stored locally on your device – it is played directly from the cloud. This allows you to save storage space while still having access to your full music library.
To check if a song is downloaded or streamed, simply look for the download icon next to the track name. If there is no download icon, it has not been downloaded and will stream from iCloud when played. This system allows you to selectively download favorites for offline listening while streaming the rest.
Requirements for iCloud Music Library
In order to use iCloud Music Library, you need to meet the following requirements:
An active iCloud account. iCloud is Apple’s cloud storage service that allows you to access your photos, documents, and more across all your Apple devices. You can sign up for iCloud for free or pay for additional storage.
An iOS device running iOS 8.4 or later. iCloud Music Library is available on iPhone, iPad, and iPod touch models that can run at least iOS 8.4. Make sure your iOS device is updated to the latest version of iOS for full compatibility.
iTunes 12.2 or later on Mac or PC. To manage your iCloud Music Library on your computer, you’ll need the latest version of iTunes. Upgrade to iTunes 12.2 or later to enable iCloud Music Library.
With an iCloud account, a supported iOS device, and the latest iTunes, you’ll be ready to turn on and start using iCloud Music Library.
Enabling iCloud Music Library
The first step to viewing your iCloud Music Library is to ensure the feature is enabled. To enable iCloud Music Library:
1. Open the Settings app on your iPhone, iPad, or iPod touch.
2. Tap on your name at the top of the Settings menu.
3. Scroll down and tap on “iCloud”.
4. Under “Apps Using iCloud”, toggle on “Music” to enable syncing your iCloud Music Library.
Enabling this setting will upload your music library from your device to iCloud and make it available across all your devices signed into the same Apple ID. According to Apple Support, songs purchased from Apple Music do not count against your iCloud storage limit.
Uploading Your Music to iCloud
Once you enable iCloud Music Library, any music purchased from the iTunes Store will automatically be uploaded to iCloud. This allows you to access those purchases on any device where you’re signed into your Apple ID with iCloud Music Library enabled.
For music that wasn’t purchased on iTunes, you can use iTunes Match to match songs in your library to songs in the iTunes Store catalog. Songs successfully matched will be uploaded and available in your iCloud Music Library. For any songs that can’t be matched, iTunes Match will upload those songs to iCloud in their original format.
To start the matching and upload process in iTunes on your computer, go to Account > Turn on iTunes Match. iTunes will scan your library and prompt you to subscribe to iTunes Match if you haven’t already. Once completed, you’ll see your iCloud status switch to Matched or Uploaded underneath each song.
Using iTunes Match ensures all your personal music gets uploaded while saving storage space since matched songs don’t need to be uploaded. This allows you to access your full music library from any device with iCloud Music Library enabled.
Downloading Music for Offline Playback
One of the key benefits of an iCloud Music Library is the ability to download songs, albums, playlists, and other content to your device for offline listening when an internet connection is not available. To download music for offline playback:
Tap the cloud icon with a downward arrow next to any song, artist, album, or playlist in your iCloud Music Library. This will initiate the download of that content to your device’s storage. The icon will change to a filled-in cloud during the download, and finally to a filled-in arrow when complete. [1]
Downloaded content will now be accessible in your library even without an internet connection. This allows you to listen to your favorite songs and albums offline while traveling, commuting, or anywhere without WiFi or cellular data access. Just make sure to connect your device to the internet periodically to download any newly added content and re-sync your library.
Listening to Music on All Devices
One of the main benefits of the iCloud Music Library is the ability to access your music across all of your devices. When you enable iCloud Music Library, your music library is synced and stored in the cloud. This allows you to stream or download your music on any device linked to your iCloud account.
Any changes you make to your library such as adding, editing, or deleting songs on one device will automatically sync to your library across your other devices. For example, if you add an album on your Mac, that album will now be available in your music library on your iPhone and iPad as well. This keeps your music consistent no matter which device you are using.
You can stream your iCloud music library on demand, or download songs and playlists for offline listening when you don’t have an internet connection. Downloaded music works just like songs purchased from the iTunes Store. With iCloud Music Library, you always have access to your music collection on all your Apple devices seamlessly.
According to Apple’s support guide, enabling iCloud Music Library allows you to “access your music library on all your devices” (Source). Keeping your music in sync across devices means you can listen to your music library anywhere conveniently.
Limits of iCloud Music Library
The iCloud Music Library has some limits on storage capacity and number of songs that can be uploaded. The storage space available depends on your iCloud storage plan. With the free 5GB plan, storage space for the music library is very limited.
According to Apple’s support documentation, the maximum number of songs that can be uploaded to the iCloud Music Library is 100,000, regardless of storage plan. This limit includes both songs purchased from the iTunes Store as well as personal music files uploaded by the user. Songs can be up to 200 MB each in size.
For example, a user with the 2TB iCloud storage plan still cannot upload more than 100,000 songs to their iCloud Music Library. So while storage space may not be an issue, hitting the 100,000 song limit can still be a constraint for users with very large personal music libraries they want to access across devices.
According to Apple Support, the 100,000 song limit applies to both matched and uploaded songs.
Troubleshooting Tips
If you are having issues with your iCloud Music Library not syncing or displaying properly, here are some troubleshooting tips to try:
First, make sure your iPhone, iPad, and computer are updated to the latest iOS and iTunes versions. Older versions may have bugs or compatibility issues, so installing the newest updates is always a good first step. You can update iOS on your mobile devices in Settings > General > Software Update. Update iTunes on your computer through the program’s menu.
Check that you have a stable, high-speed internet connection on all devices. Slow or intermittent connections can disrupt the syncing process. Connect your devices to a strong WiFi network or cellular data if available.
Restarting your iPhone, iPad, and computer can also help resolve temporary glitches. Turn your mobile devices completely off and back on. Fully quit and relaunch the iTunes app on your computer as well.
If issues persist, try disabling iCloud Music Library and turning it back on. On your iPhone or iPad, go to Settings > Music and toggle the iCloud Music Library switch off. Wait 10-20 seconds, then turn it back on. This forces your library to re-sync from the cloud.
For additional troubleshooting help, refer to Apple’s support page on resolving missing songs and library issues.