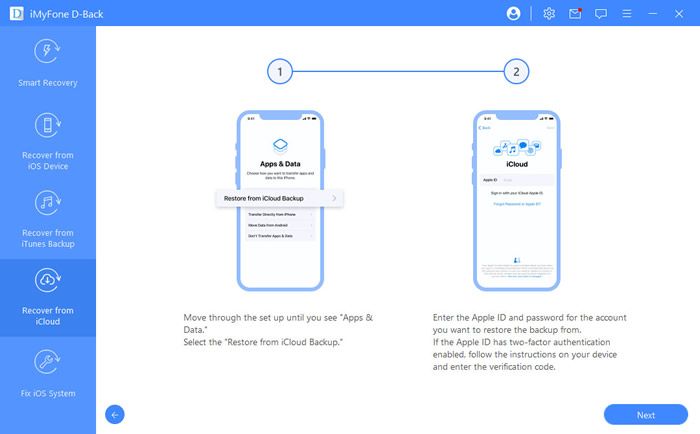Yes, iCloud can see photos that have been deleted from your device if those photos were previously backed up to iCloud. When you delete a photo from your iPhone, iPad, or other device, it gets deleted locally, but the copy in iCloud remains there.
How iCloud Photo Library Works
iCloud Photo Library automatically uploads photos and videos you take to iCloud so they can be accessed from all your devices signed into the same iCloud account. Here’s how it works:
- When you take a new photo or video, it is automatically uploaded and stored in your iCloud Photos library.
- This allows you to access those photos/videos from any device using the same iCloud account, like your iPhone, iPad, Mac, etc.
- The original copies remain stored in iCloud even if you delete them from a device.
So in essence, iCloud acts as a central repository for all your photos and videos. It’s not device-specific storage.
Deleted Photos Remain in iCloud
When you delete a photo or video from your iPhone, it is simply removed from that device. However, the copy stored in your iCloud Photos library remains intact.
This means that although the photo is deleted locally, iCloud still has access to it since it was previously backed up.
Some key points about deleted photos in iCloud:
- They continue taking up your iCloud storage space even though they’re deleted from a device.
- They can still be viewed in the Photos app on any device signed into that iCloud account.
- They remain available to be downloaded back to a device from iCloud at any time.
In essence, deleting a photo from your iPhone does not delete it from the cloud. iCloud continues “seeing” and storing those photos.
Recovering Deleted Photos from iCloud
If you have iCloud Photos enabled, you can retrieve photos you permanently deleted from a device as long as they were backed up to iCloud before deletion.
Here are the steps to recover deleted photos using iCloud:
- Go to settings > [your name] > iCloud > Manage Storage > Photos.
- This will open your iCloud photos library web interface.
- Look for the Recently Deleted folder.
- You will find your deleted photos stored here for the last 30 days.
- Select the photos you want to recover.
- Click Recover to download those photos back to your device.
This allows you to rescue photos you may have mistakenly deleted from your iPhone, iPad or other devices if they were stored in iCloud.
Permanently Deleting Photos from iCloud
If you don’t ever want iCloud to see or store a deleted photo, you’ll need to take additional steps to permanently remove it from the cloud.
Here is how to truly delete photos from your iCloud storage:
- On your iPhone/iPad, open the Photos app and find the photo you want to permanently delete.
- Tap on the photo, then tap on the Delete icon at the bottom.
- Now tap on Delete Photo instead of just Remove from Album.
- Go to settings > [your name] > iCloud > Manage Storage > Photos and look in Recently Deleted.
- Find the photo and tap on Delete Photo.
- Confirm that you want to permanently delete the photo from iCloud.
This will both remove the photo from your device and delete it from iCloud storage so that it cannot be recovered.
Do keep in mind that deleting photos this way is permanent and irreversible, so only use this method if you are absolutely certain.
Turning Off iCloud Photo Library
If you don’t want iCloud to store any of your photos at all going forward, you can turn off iCloud Photo Library:
- Go to Settings > [your name] > iCloud.
- Tap on Photos.
- Turn off the iCloud Photos switch.
This will stop automatically backing up your photos to iCloud. New photos you take will only be stored locally on your device.
However, keep in mind:
- This does not delete any existing photos already backed up to iCloud.
- Any changes you make on one device will no longer sync across your other devices.
Using Other Cloud Services
If you don’t want Apple and iCloud storing your deleted photos, there are alternatives cloud storage providers you can use instead, such as:
- Google Photos – Provides free unlimited storage for photos up to 16MP. Has a trash feature that lets you permanently delete photos.
- Dropbox – Offers 2GB of free space. Must manually delete photos from the cloud.
- Microsoft OneDrive – Includes 5GB of free storage. Has a recycle bin to permanently remove deleted photos.
- Amazon Photos – Free for Prime members, unlimited full-resolution photo storage. Allows permanent deletion.
These alternative services may give you more control over permanently deleting photos from the cloud.
Does Disabling iCloud Delete All Photos?
Simply turning off iCloud Photo Library or disabling your iCloud account will not automatically delete your photos or other data that’s already been backed up to iCloud.
Here’s what happens when you disable iCloud:
- Your photos and data remain safely stored in the cloud.
- Your devices no longer sync or access that iCloud content.
- You need to manually delete content from iCloud storage.
- You lose access to certain iCloud features like Photo Stream.
So disabling iCloud does not automatically remove anything that’s already been uploaded and backed up. You will still need to manually delete photos and data to remove it from iCloud storage.
Deleting Photos from iCloud via Website
You can also manage your iCloud Photos library and delete specific photos through the iCloud website:
- Go to iCloud.com and login.
- Click on Photos to view your iCloud Photos library.
- Locate the photo you want to delete.
- Right click on the photo and choose Delete Photo.
- Confirm that you want to delete the photo from iCloud.
This will remove the photo both from all your devices and iCloud storage. Keep in mind this deletion is permanent.
Clearing Out iPhone Storage
If you’re low on iPhone storage space, offloading unused apps and photos/videos can help. Here are some tips:
- Turn on iCloud Photo Library to store photos in the cloud rather than locally.
- Manually review photos and delete blurry ones or duplicates.
- Save photos to a computer or external hard drive, then delete from iPhone.
- Use the iPhone Storage menu to review large files, cached data, message attachments to delete.
- Delete or offload little-used apps, especially large games.
- Stream music/videos instead of storing them locally.
Regularly managing your photos, apps and files this way prevents running out of iPhone storage.
Does Deleting Photos Free Up iCloud Space?
Yes, deleting photos you no longer need from your iPhone can free up space both on your device and in your iCloud storage.
Here’s what happens:
- When you permanently delete photos stored locally on your iPhone, iPad or other device, that frees up space on that device.
- If those deleted photos were previously backed up to iCloud, deleting them also removes them from your iCloud Photos library.
- This then frees up part of your total iCloud quota storage.
So any photos deleted off your devices that were uploaded to iCloud will be deleted from the cloud as well, freeing up that space again.
Checking iCloud Storage
To see how much iCloud storage you have used/available:
- Go to Settings > [your name] > iCloud > Manage Storage
- This shows your total available iCloud storage and how much is in use by different apps and services.
- Under Photos, you can manage your iCloud Photos library.
Deleting local photos that were in iCloud is an easy way to free up cloud storage space again.
Other Ways to Free Up iCloud Storage
Here are some other ways to free up iCloud storage space:
- Turn off iCloud backup for your iPhone/iPad.
- Disable app backups like Mail, WhatsApp, etc.
- Upload photos/videos to another cloud service, then delete from iCloud.
- Download music, books, etc. to your computer, then delete from iCloud.
- Review large email attachments, then delete from iCloud.
- Manage messages with large files and delete them.
Depending on what’s using up your iCloud quota, you can target removing that type of content to open up more space.
Conclusion
In summary, iCloud continues having access to photos even if you delete them from your iPhone, iPad or other devices, because it stores a copy in the cloud. To fully delete photos from iCloud itself requires additional steps like permanently erasing them from Recently Deleted. Turning off iCloud Photo Library, managing your iCloud storage, and using other cloud services can also give you more control. But simply deleting photos from your devices will free up local storage as well as iCloud storage if those photos were previously backed up.