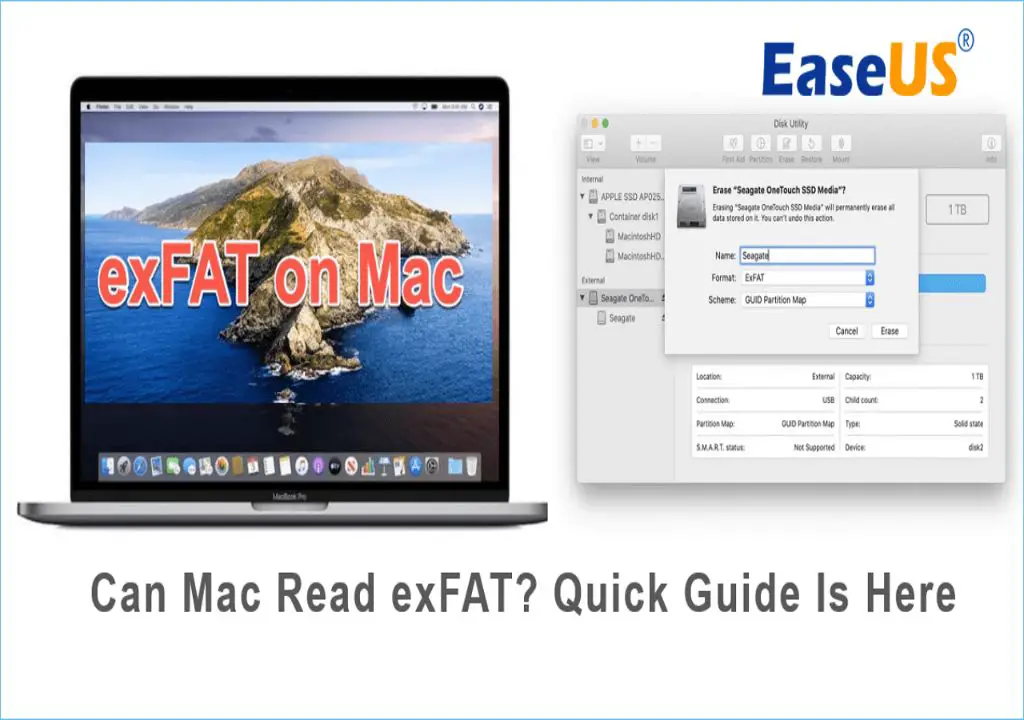Mac computers running macOS have strong native support for reading and writing to external drives formatted with certain file systems. The two most common file systems for external hard drives and flash drives used with Macs are NTFS (NT File System) and exFAT (Extended File Allocation Table). NTFS is the primary file system for Windows PCs, while exFAT is designed to be interoperable between both Windows and macOS.
While macOS can read both NTFS and exFAT drives, write support for these formats is not always enabled by default. Mac users looking to use an external drive with both Windows and macOS will need to understand the built-in support and available options for enabling full read/write access to NTFS and exFAT drives.
This article will provide an overview of NTFS and exFAT support on Mac, when to use each format, and how to properly format an external drive to work seamlessly across Windows and macOS.
NTFS Overview
NTFS stands for New Technology File System and is a proprietary file system developed by Microsoft. It was first introduced in 1993 as part of the Windows NT 3.1 release to meet the advanced data storage needs for business applications [1]. NTFS superseded the older FAT file system and became the default file system for Microsoft’s Windows NT operating system and its later Windows versions, including all modern Windows versions today [2].
Some key features of NTFS include support for large hard drive partitions, file system journaling, improved reliability and disk space utilization, access control lists for file permissions, encryption, disk quota limits, sparse files, reparse points, and hard links [3]. This makes NTFS well-suited for large storage drives and server environments where performance, security and reliability are important.
exFAT Overview
exFAT (Extended File Allocation Table) is a file system introduced by Microsoft in 2006 and designed for use on flash memory storage devices. According to the Wikipedia article on exFAT, it was created for use in flash memory cards and USB flash drives which needed a lightweight file system not as complex as NTFS.
exFAT allows for much larger file sizes compared to the older FAT32 file system. FAT32 only supports up to 4 GB maximum file size, while exFAT supports file sizes up to 16 exabytes. exFAT also enables faster formatting of large capacity storage devices compared to NTFS.
Overall, exFAT was designed as an optimized file system for flash storage devices like SD cards, USB flash drives, and solid state drives. It provides the capability to handle large storage capacities and big media files while still being lightweight and high performing.
Mac Native File System Support
Macs have built-in support for several file systems, allowing them to read and write to drives formatted with these file systems without any additional software. The main file systems supported natively by Macs include:
APFS (Apple File System) – This is Apple’s proprietary file system introduced in 2017. It is optimized for solid state drives and is the default file system for flash/SSD storage on modern Macs running MacOS 10.13 or later. It supports strong encryption and simplified data backup. Apple File System
HFS+ (Mac OS Extended) – The HFS+ file system has been used on Macs for over 20 years. It is optimized for mechanical hard drives. HFS+ allows for journaling, which improves data integrity. It was the default format for mechanical hard drives on Macs before APFS. A guide to the file systems of macOS
FAT32 – The FAT32 file system is compatible with both Windows and Mac. It has limitations though, like a maximum individual file size of 4GB. It’s useful for external portable USB flash drives or hard drives if they will be used interchangeably between Windows and Mac. File system formats available in Disk Utility on Mac
Built-in NTFS Support on Mac
Out of the box, macOS does not include built-in support for writing to NTFS drives. This means that while Macs can read files stored on NTFS drives with no issues, any attempt to modify, edit, delete, or add new files will be blocked by default (1).
This lack of full NTFS support is due to the fact that NTFS is a proprietary file system developed by Microsoft specifically for Windows operating systems. Apple has not licensed NTFS technology from Microsoft (2).
So while macOS can interact with NTFS drives in a limited read-only capacity, any kind of write support needs to be enabled separately through third-party software or tools. Without these, Mac users face errors or inability to modify NTFS-formatted drives.
(1) https://discussions.apple.com/thread/253707407
(2) https://www.paragon-software.com/us/home/ntfs-mac/
Enabling NTFS Support
Since Macs do not have built-in NTFS write support, users need to utilize third-party software to enable full read/write capabilities for NTFS drives. There are both paid and free solutions available.
Some popular paid options include:
- Paragon NTFS for Mac (https://www.paragon-software.com/home/ntfs-mac/) – Offers a 10-day free trial and then costs $19.95 for a perpetual license. Provides full read/write access to NTFS drives.
- Tuxera NTFS for Mac (https://www.tuxera.com/products/tuxera-ntfs-for-mac/) – 14-day free trial, then $31 for a 1-year subscription. Similar full NTFS support.
These paid drivers offer robust solutions, consistent performance, and technical support. The software installs like any other Mac app and seamlessly integrates NTFS capabilities. Paid software is a reliable option for frequent NTFS usage.
Built-in exFAT Support
Mac computers come with built-in support for reading from and writing to exFAT drives. The exFAT file system is optimized for use with flash drives and SD cards, as it allows large file sizes (up to 16 exbibytes), and supports more than 2.2 billion files per partition.
Unlike NTFS which is proprietary to Windows, exFAT is supported across Mac, Windows, and other operating systems without any additional software. According to Apple’s technical documentation, macOS has had full read/write capabilities for exFAT since OS X 10.6.5.1 This makes exFAT an ideal file system for external storage devices used across both Windows and Mac environments.
When formatting external drives with Disk Utility on a Mac, users have the option to select exFAT as the file system. This will enable seamless read/write of the drive on both Mac and Windows machines. However, there are some key factors to consider when deciding between exFAT and other file systems like NTFS or APFS.
When to Use NTFS vs. exFAT
If you need to format an external drive that will be used across Windows and macOS devices, both NTFS and exFAT are good options. However, there are some key differences to consider:
NTFS is ideal for external drives that will primarily be used with Windows PCs, as it fully supports all Windows features like file permissions, encryption, disk quotas, and symbolic links. However, NTFS read/write support on Mac requires installing third-party software.
exFAT has more limited functionality compared to NTFS, but it works natively with both Windows and macOS. As such, exFAT is a good option for external drives that will be regularly plugged into different operating systems. The main downside is exFAT lacks security features like encryption and permissions.
For a external drive that will be used equally between Windows and Mac, exFAT is generally the best option for hassle-free cross platform compatibility. Just be aware of the lack of security features compared to NTFS (cite: https://eshop.macsales.com/blog/80813-picking-the-right-drive-format/).
Formatting External Drives for Mac
Formatting an external drive to make it compatible with Mac computers is a straightforward process using the Disk Utility application. Here is a step-by-step guide:
1. Connect the external drive to your Mac via USB, Thunderbolt, or FireWire.
2. Open Disk Utility. You can find it using Spotlight or by going to Applications > Utilities.
3. In the sidebar, select the external drive you want to format. Make sure you select the correct drive – formatting will erase all data.
4. Click the Erase button. This will open the Erase pop-up window.
5. In the pop-up window, enter a name for the drive.
6. Select a format to use. For maximum compatibility, select exFAT. To use as a Time Machine backup, select Mac OS Extended (Journaled).
7. Click Erase to begin formatting the drive. This may take several minutes depending on drive size.
Once completed, the external drive will be formatted and ready to use with your Mac. The format is fully compatible with Mac OS and applications.
Conclusion
In summary, macOS has built-in support for reading and writing exFAT drives, but only read-only support for NTFS drives out of the box. To get full read/write access to NTFS on Mac, you’ll need to install a third party driver like Paragon NTFS or Tuxera NTFS. When choosing a file system to format an external drive for use with Mac and Windows, exFAT is generally the best option since it works seamlessly with both operating systems.
For most users, exFAT will cover the majority of use cases for sharing external storage between Mac and Windows machines. It has a file size limit of 16EB, meaning it can handle even very large files like high resolution video footage without issue. The only downsides are lack of journaling, poor permissions support, and no built-in encryption – but for simple plug-and-play storage, it gets the job done.
NTFS can be helpful for drives that will be used primarily with Windows machines, as it enables helpful Windows-only features like file system permissions, encryption, compression, and disk quotas. But the need to install third party software on Mac makes it a bit more cumbersome for cross-platform usage.
Whichever file system you choose, make sure to properly eject and disconnect the external drive before switching between Mac and Windows machines to avoid any corruption issues. With the right drive format, you can easily share external storage for seamless access across both operating systems.