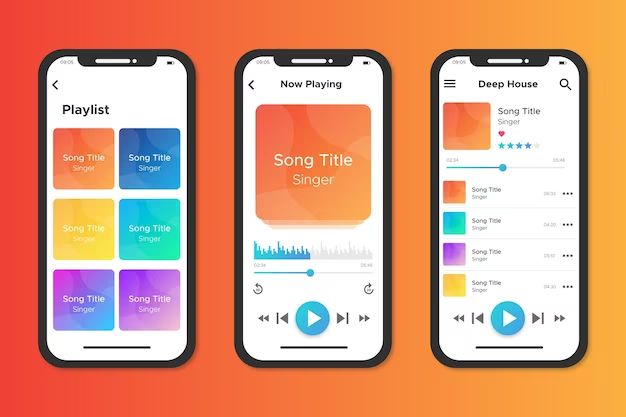Quick Answer
Yes, music purchased from the iTunes Store or added from other sources can be saved and accessed on iCloud through the Apple Music service. This allows you to stream or download your music library across iOS devices, Macs, PCs, and the web.
Saving Music to iCloud
Apple provides a few different ways to save your iPhone music library to iCloud:
Apple Music Subscription
An Apple Music subscription allows you to add millions of songs from the Apple Music catalog to your library. It also gives you access to any music you’ve previously purchased from iTunes.
With an Apple Music membership, all of your music is automatically saved to iCloud. This includes any songs, albums or playlists you add to your library from the Apple Music catalog or import from your own collection.
So with a subscription, you don’t have to manually save music to iCloud. Everything is seamlessly added and accessible across your devices.
iCloud Music Library
Even without an Apple Music membership, you can use iCloud Music Library to upload and store your personal music collection. This includes music imported from CDs, purchased from other stores like Bandcamp or Amazon, or added from other sources.
To use iCloud Music Library:
1. Make sure you’re signed in to iCloud on your iPhone and other Apple devices.
2. Turn on iCloud Music Library in the Settings app under Music.
3. The songs and albums in your iPhone music library will be matched to copies in the iCloud catalog when available. Any remaining unmatched music will be uploaded to iCloud.
4. You can then access and download this music on your other devices by turning on iCloud Music Library there too.
Any new music you add to your iPhone will automatically be uploaded and saved in iCloud going forward.
Manually Uploading Songs
You can also manually upload individual songs and albums to iCloud without using iCloud Music Library:
1. On your iPhone, go to Settings > [Your Name] > iCloud.
2. Scroll down and tap “Manage Storage”.
3. Select “Backups” then choose “This iPhone”.
4. Select “Music” then tap to enable “Show All Music”.
5. Find the songs or albums you want to upload. Tap the cloud icon next to each one to manually upload to iCloud.
This will store a copy in iCloud that you can download to your other devices. However, it won’t match or replace existing copies like iCloud Music Library does.
Listening to iCloud Music
Once your music is saved in iCloud, there are a couple ways to access and listen to it:
Across iOS Devices
– If you have iCloud Music Library enabled, your entire music collection is always available to stream or download on any iPhone, iPad or iPod touch signed in to your iCloud account.
– Just go to the Apple Music or Music app and tap the Library tab to see all of your iCloud music.
– You can enable offline downloads in Settings to listen when you don’t have an internet connection.
On a Mac
– Open the Music app on your Mac signed in to your iCloud account and Apple ID.
– Go to Preferences > General and make sure “Sync Library” is checked so you can access your iCloud music.
– Check “Download full music library” if you want all your songs saved locally on your Mac.
On a PC
– Download the Apple Music app for Windows. Sign in with your Apple ID.
– Go to Account > Music Settings and turn on iCloud Music Library.
– You can now access your iCloud music in the app.
On the Web
– Go to music.apple.com and sign in with your Apple ID.
– All of your iCloud music will be available to stream from any web browser.
Music Purchased from iTunes Store
Any music you bought from the iTunes Store is automatically saved to iCloud. You don’t need an Apple Music membership or iCloud Music Library enabled.
Purchased iTunes music will be linked to your Apple ID and available to download at any time across your devices.
To access purchased music:
– On iPhone/iPad/iPod – Go to the Music or Apple Music app and tap the Library tab. Tap “Purchased” to see your downloads.
– On Mac – Open Music app and go to Account > Purchased to view and download.
– On PC – Check Purchased music in the Account tab of the Apple Music app.
– Online – Visit music.apple.com, sign in and go to Account > Purchased section.
Even if you delete the downloads from your devices, you can always redownload previous iTunes music purchases for free.
Adding Apple Music Songs to Your Library
With an Apple Music subscription, you can add over 75 million songs to your personal music collection. These songs will be saved to iCloud like the rest of your music.
Here are ways to add Apple Music songs to your library:
Add Albums and Playlists
– Browse featured playlists and albums in the Apple Music or Music app and tap the + button to add them to your library.
– Visit music.apple.com to add albums and playlists to your library.
Add Songs from Radio Stations
– When listening to Apple Music Radio stations, tap the + icon on any song to add it to your collection.
Search for Songs
– Use Search tab in the Music app to find specific songs to add.
– You can also ask Siri to add songs by name, artist, lyrics, etc.
Add Songs from Anywhere
– Tap the 3 dots menu next to any song and select “Add to Library” to add it your collection.
– You can do this from playlists, albums, radio stations, search results, charts, and more.
Once added, these Apple Music tracks behave like songs you own. You can download them, listen offline, add to playlists, etc.
Downloading iCloud Music for Offline Playback
If you won’t have an internet connection, you can download music from iCloud to your device for offline playback:
On iPhone/iPad
1. Go to Settings > Music.
2. Under Downloads, enable “Automatic Downloads”.
3. Choose to download music over Wi-Fi, cellular, or both.
4. You can also manually download songs, albums or playlists by tapping the cloud icon next to them in your library.
On Mac
1. Go to Music > Preferences
2. Under General, check “Download full music library”.
3. Or manually download individual songs, albums and playlists by clicking the cloud icon next to them.
On Windows PC
1. Open Apple Music settings.
2. Turn on “Sync Library” and “Make Available Offline” options.
3. You can also right-click individual songs, albums or playlists to download them.
Downloaded iCloud music will show up in your library even without an internet connection.
Limits on Saved iCloud Music
There are limits on how much music you can store in iCloud:
– 100,000 songs can be uploaded using iCloud Music Library
– Previously purchased iTunes music does not count against this limit
– An Apple Music subscription lets you add millions more songs to your library from the Apple Music catalog, which also does not count against the upload limit
So between music purchased from iTunes, imported from your personal collection, and added from the Apple Music streaming catalog, you can potentially have millions of songs saved and accessible from iCloud.
Audio File Formats Supported
iCloud supports common audio formats for uploaded songs:
– AAC, Protected AAC, MP3, WAV, AIFF up to 25MB per file
So if you have music files in other formats like FLAC, ALAC, etc, you would first need to convert them to AAC or MP3 before uploading to ensure iCloud compatibility.
Purchased iTunes music and Apple Music songs will be in a compatible format. So you only need to convert your personal ripped or downloaded music before uploading.
Video File Formats Not Supported
While you can store and stream audio files in iCloud Music Library, it does not support video file formats like music videos.
If you purchase music videos from iTunes they are not saved to iCloud Music Library. Instead they would be downloaded to your devices and computers directly.
So unfortunately there is no way to upload your personal music video files to iCloud at this time. Apple only supports audio formats.
Using iCloud for Backup
In addition to accessing your music library, you can use iCloud to backup your iPhone or other iOS device.
Enabling iCloud Backup provides a few key benefits:
Backup Photos and Videos
– Saves all your photos and videos taken on your device to iCloud
Backup Device Settings and Preferences
– Stores your app data, home screen layout, settings, messages, emails, contacts, calendars and more
Allow Restore from Backup
– Provides a way to restore your device from an iCloud backup if you get a new device, need to wipe it, or experience data loss
To use iCloud Backup:
1. Connect device to power and WiFi
2. Go to Settings > [Your Name] > iCloud
3. Tap iCloud Backup
4. Toggle on iCloud Backup
5. Tap “Back Up Now” to start a manual backup
Your device data will automatically backup to iCloud on a regular basis when connected to power/WiFi. You can access your iCloud backups from System Preferences on Mac or iCloud Settings on Windows to restore a new device.
Photo Library Backup
Your entire photo library is automatically backed up to iCloud by default. This provides easy access to all your photos and videos on any device.
It also saves storage space on your iPhone since your photos and videos are stored in iCloud. You can optimize your iPhone storage under Settings > [Your Name] > iCloud > Photos to keep lower resolution versions on your device with full resolution copies in iCloud.
Music Not Included in iCloud Backup
However, an iCloud backup will NOT include your music library or Apple Music songs downloaded for offline playback.
Those are stored separately in your iCloud Music Library, Apple Music, or iTunes purchase history. They are independent of your device backups.
So if you wipe your iPhone and restore from an iCloud backup, your music will not be deleted. You can redownload any of your iCloud music after restoring the device.
Sharing iCloud Music Library Access
Your iCloud Music Library is designed for your personal use across devices signed in to your Apple ID. But you do have a few options for sharing access with family members:
Family Sharing
– Up to 6 family members can share purchases from iTunes, App Store, etc with Family Sharing
– However, you can’t share full access to your personal iCloud Music Library this way
Apple Music Family Plan
– Share an Apple Music Family subscription with up to 5 family members
– Each person gets their own Apple Music library and recommendations
– You can still share purchased iTunes content with Family Sharing as well
Home Sharing
– Share your iTunes purchases and ripped music between devices on the same WiFi
– Lets others stream your music without sharing your entire library
So while there is no direct way to share your full iCloud Music Library access, you do have a few options for sharing music in a limited capacity with family through Family Sharing, Apple Music, and Home Sharing.
Backing Up iCloud Music Library
Since your iCloud Music Library is already stored remotely in the cloud, it does not need to be manually backed up. It’s accessible from any device or computer signed in to your Apple ID.
But here are a few things you can do to make sure your music is protected:
Enable iCloud Music Library on Multiple Devices
Keeping iCloud Music Library enabled across your iPhone, iPad, Mac, PC, etc gives you multiple access points just in case one device is damaged, lost or becomes inaccessible.
Back Up iTunes Library Periodically
On a computer, you can back up your iTunes library to an external hard drive. This provides a secondary backup of any music downloaded for offline playback.
Review Apple Support Options
If you ever lose access to your iCloud music for some reason, you can contact Apple Support to get help recovering your library.
Listening to Music Offline
All of your iCloud music can be downloaded for offline listening when you won’t have an internet connection:
On iPhone/iPad:
1. Go to Settings > Music
2. Turn on “Automatic Downloads” over WiFi and/or cellular.
3. You can also manually download songs, albums and playlists by tapping the cloud icon next to them.
On Mac:
1. Open Music and go to Preferences > General.
2. Check “Download full music library”.
3. You can also manually download individual songs, albums and playlists by clicking the cloud download icon next to them.
This will allow you to continue enjoying your favorite music even without an active internet connection!
Summary
– You can easily save music from iPhone to iCloud for access across devices
– An Apple Music subscription gives you full access to your library anywhere
– iCloud Music Library lets you upload your personal collection
– Purchased iTunes music is automatically saved to your account
– Add songs from Apple Music to listen offline
– Download iCloud music to any device
– Use iCloud Backup to protect your iPhone data and settings
So with a few taps, you can safely store all of your music in iCloud and enjoy your personal listening library no matter where you are!