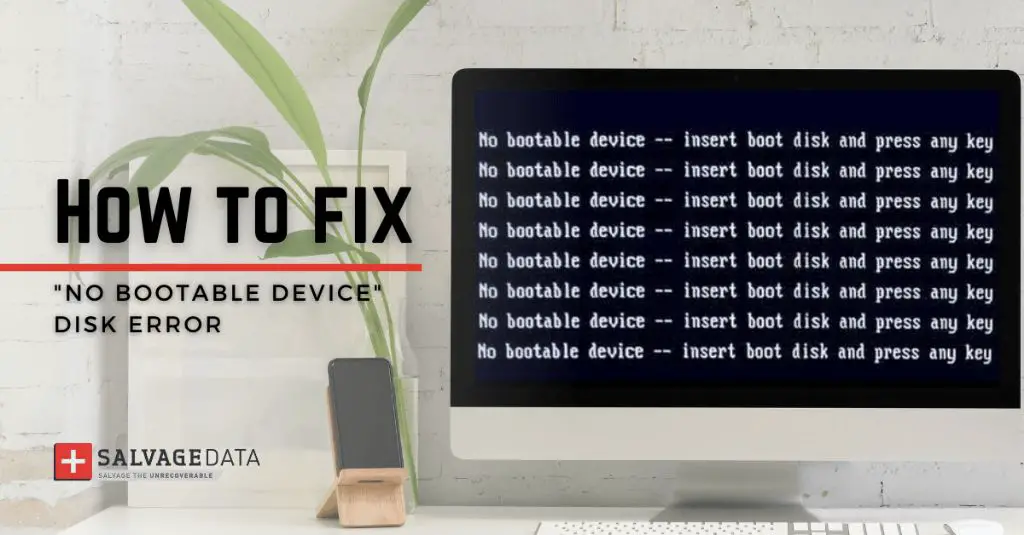What causes the no bootable device error?
The “no bootable device” error typically means that your computer is unable to find a drive with a valid operating system installed that it can boot from. Here are some of the common causes of this error:
| Damaged hard drive | If the hard drive has become corrupted or damaged, it may no longer be bootable. |
| Disconnected hard drive | Make sure the hard drive is properly plugged into the motherboard and has power connected. |
| BIOS not detecting hard drive | The BIOS settings may not be configured properly to detect the hard drive. |
| Boot order not correct | Make sure the BIOS boot order has the hard drive listed first before other devices. |
| Hard drive not set to bootable | The hard drive partition and boot record need to be marked as bootable. |
| Damaged operating system | If the operating system files are corrupted, the OS may fail to boot. |
So in summary, the “no bootable device” message appears when the BIOS cannot find an active operating system to boot from on any of your drives. This is most commonly caused by drive failures or boot configuration issues.
How to diagnose the no bootable device problem
If you see the “no bootable device” error, there are a few things you can try to diagnose the cause:
Check cable connections
Make sure all the power and data cables are properly connected to your hard drive and motherboard. Loose or disconnected cables are a common cause of boot issues.
Check the boot order in BIOS
Access your computer’s BIOS settings (usually by pressing F2, F10 or Del during bootup) and verify the boot order. Make sure the hard drive is listed as the first boot device.
Try booting from a different hard drive
If you have multiple drives, try swapping the first boot device to a different drive to see if it can boot properly. This helps isolate if the issue is with your primary hard drive.
Try replacing the SATA cable
A bad SATA cable can cause intermittent connection issues. Try replacing the cable connecting the hard drive to the motherboard.
Check hard drive health
Use your hard drive manufacturer’s utility (like SeaTools for Seagate or Data Lifeguard for Western Digital) to diagnose the drive. Check SMART status for read/write errors or bad sectors.
Boot from removable media
Try booting from a USB or DVD drive containing a bootable operating system. If this boots, it indicates the main hard drive is likely damaged or misconfigured.
Remove extra peripherals and external drives
Remove any unnecessary USB devices and external drives, as they can sometimes interfere with the boot process. Try booting with just the system drive attached.
How to fix the no bootable device problem
If you’ve diagnosed the cause of the no bootable device error, here are some steps to try fixing it:
Reconnect loose drive cables
Carefully check all power and data connections to your hard drive and reconnect any loose cables. Power cycle the computer and try booting again.
Change boot order in BIOS
Access the BIOS, go to the boot options menu and rearrange the boot order as needed so the correct hard drive is first in the list.
Replace damaged hard drive
If drive diagnostics reveal read/write issues or SMART errors, the hard drive is likely failing and should be replaced. Reinstall the operating system on the new drive.
Repair or replace damaged boot sector
Tools like Bootrec.exe can be used to rebuild or repair the hard drive’s boot sector data if it has become corrupted. Rebuild BCD via automatic repair.
Reinstall operating system
As a last resort, doing a clean install of your operating system can overwrite any corrupted system files and restore bootability. Back up any data first.
Update BIOS/firmware
An outdated system BIOS can sometimes cause compatibility issues with booting from newer drives. Check for BIOS updates for your motherboard.
Best practices to avoid no bootable device issues
Here are some tips to minimize your chances of a no bootable device error happening:
Keep BIOS/firmware updated
Regularly check for and install the latest BIOS/firmware updates for your motherboard. This improves drive compatibility.
Check connections before booting
Visually inspect connections to make sure no power or data cables have worked loose before booting up the computer. Wiggling cables can reseat them.
Don’t disconnect drives while running
Don’t hot swap drives while the computer is running, always shut down properly first. This avoids potential drive corruption issues.
Maintain drive health
Perform regular SMART checks on your hard drives using the manufacturer tools and replace any that are failing.
Keep a bootable backup handy
Have an external drive with a bootable OS backup handy for troubleshooting and recovery if boot issues occur.
Backup data regularly
Always maintain backups of your important files in case you need to reinstall your operating system and restore data.
Conclusion
While the “no bootable device” error may seem fatal, it can usually be resolved by checking connections, adjusting BIOS settings, replacing faulty hardware or reinstalling the operating system as a last resort. Following best practices like maintaining drive health, keeping BIOS updated and doing regular backups can help avoid or minimize these kinds of boot issues. With the right diagnostics and repairs, you can typically get your computer booting again in no time.