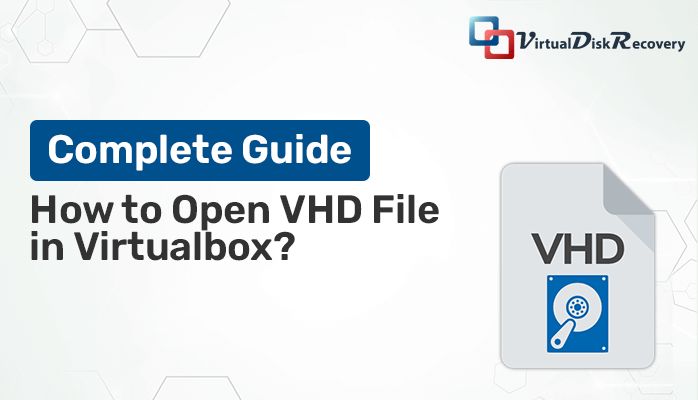VirtualBox is an open-source virtualization software that allows users to run multiple guest operating systems on a single host computer. It is developed by Oracle and supports various guest OSes including Windows, Linux, macOS, and Solaris.
VHD (Virtual Hard Disk) is one of the disk image formats used by virtualization platforms like VirtualBox to represent a virtual hard disk drive. VHD files contain the full contents and structure of a hard drive, allowing VirtualBox to simulate a physical hard drive for a virtual machine.
The VHD format was originally developed by Connectix for their Virtual PC product, and was later acquired by Microsoft. Now it is commonly used by Microsoft’s Hyper-V and VirtualBox for virtual disk images. VHD files with the “.vhd” extension store virtual hard disks in a binary format optimized for size.
Compatibility Overview
VirtualBox has native support for VHD files, so there is no need to convert or import them before using in VirtualBox. This compatibility extends across various platforms and versions that VirtualBox runs on.
According to the VirtualBox forums, VirtualBox can use the VHD format natively, so there is no import process required. You simply create a new virtual machine in VirtualBox, and when it gets to disk creation you point it to your existing VHD file [1].
VHD compatibility exists across Windows, Mac, Linux and Solaris hosts running VirtualBox. The various versions of VirtualBox also maintain broad VHD support. As an open format, VHD compatibility has remained stable across VirtualBox versions stretching back over a decade [2].
Opening VHDs in VirtualBox
Opening a VHD file in VirtualBox is straightforward. Simply follow these steps:
- Open the VirtualBox application on your computer.
- Click the “New” button to start the New Virtual Machine Wizard.
- In the wizard, select the operating system that matches the OS of the VHD file.
- Allocate the desired amount of RAM for the virtual machine.
- Under hard disk, select “Use existing virtual hard disk file.”
- Click the folder icon and navigate to the location of your VHD file to select it.
- Click “Create” to complete the wizard.
The VHD will now be attached to the new virtual machine. You can start the VM and access the contents and operating system within the VHD.
For more details, refer to the step-by-step instructions provided in this guide.
Converting VHDs
VirtualBox uses the VDI format by default for its virtual disks, so VHD files will need to be converted before they can be opened in VirtualBox. There are a few options for converting VHD files to formats compatible with VirtualBox:
Use VirtualBox’s own VBoxManage utility to convert the VHD file to VDI format. The command would be:
VBoxManage convertfromraw mydisk.vhd mydisk.vdi
(Cite: https://www.virtualbox.org/manual/ch08.html#vboxmanage-convertfromraw)
Use third party utilities like StarWind V2V Converter which can convert VHD to VMDK format. VMDK is also compatible with VirtualBox.
(Cite: https://www.starwindsoftware.com/starwind-v2v-converter)
Use Hyper-V Manager on Windows to convert the VHDX to VHD format. VirtualBox can then open the VHD file.
(Cite: https://docs.microsoft.com/en-us/windows-server/virtualization/hyper-v/manage/convert-virtual-hard-disk-file-formats)
So in summary, VHD files need to be converted to VDI or VMDK format before VirtualBox can open and use them. The VirtualBox utility VBoxManage provides a simple way to convert VHD to VDI.
VHD Versions
VirtualBox supports VHD images, but there are some limitations around VHD versions. The original VHD format released with Windows Virtual PC in 2006 is compatible with VirtualBox. However, VirtualBox does not support the newer VHDX format introduced in 2012 with Hyper-V and Windows Server 2012 [1].
Specifically, VirtualBox is only compatible with VHD images using the “Fixed Hard Disk” type. The “Dynamically Expanding Hard Disk” VHD images used by Microsoft Hyper-V are not supported. Attempting to attach a dynamic VHD in VirtualBox will result in an error [2].
Overall, for maximum compatibility with VirtualBox it is recommended to use the older “Fixed” VHD version 1 images rather than VHDX or dynamic VHDs. Converting the VHD to a supported format can resolve issues opening it in VirtualBox.
VHD or VHDX
VHD and VHDX are two virtual hard disk file formats used by Microsoft’s Hyper-V virtualization platform (PartitionWizard). The main differences between them are:
- VHD is the older, legacy format, while VHDX is newer.
- VHDX has a maximum capacity of 64TB, compared to 2TB for VHD.
- VHDX includes features for resiliency, corruption protection, and performance improvements.
- VHD uses the older GUID partition style, while VHDX uses the newer GPT style.
- VHDX prevents data leakage in multi-tenant environments by clearing freed blocks.
Overall, VHDX is recommended over VHD for new virtual disks due to its improved features and capabilities. However, VHD continues to be supported for backwards compatibility. When choosing between them, consider your size and performance requirements as well as compatibility needs.
Snapshots
Using snapshots with VHD files in VirtualBox requires some special considerations. By default, VirtualBox stores snapshot files alongside the main VHD file. However, if the VHD file is not located in the default VirtualBox virtual machine folder, snapshots may not work properly.
According to the VirtualBox user manual, “If the machine has another hard disk which is not in the default location (a subdirectory of the VM’s folder), then the snapshot will not include the data of that disk.”1
There are some workaround options in this case. You can move the VHD file to the default VirtualBox VM folder to enable snapshots. Or you can take manual copies of the VHD file before taking snapshots, storing them outside of the VM folder.
There is also a VirtualBox bug report indicating issues with snapshots and non-default VHD locations that has existed for several versions.2 So using custom VHD locations limits snapshot functionality in VirtualBox.
Performance
The performance of VHD files in VirtualBox can vary quite a bit depending on the virtual disk type and settings. By default, VirtualBox uses dynamically expanding VHD files which start small and grow as data is written to them. This can lead to fragmentation and degraded performance over time [1]. Using fixed-size VHDs instead prevents this issue but requires more storage space upfront.
There are also some inherent performance limitations of the VHD format compared to newer alternatives like VHDX. VHD was designed for traditional spinning hard drives rather than solid state drives, so it lacks optimizations like TRIM support. However, VirtualBox itself does not impose any specific performance bottlenecks on VHDs beyond the format limitations [2].
Overall performance depends on multiple factors like host hardware, guest operating system, drivers, storage speed, and workload. But in general, VHD performance in VirtualBox can be quite good as long as proper formats and settings are used [3].
Alternatives
While VirtualBox is a popular free virtualization software, there are alternatives available if it lacks features or compatibility needed for working with VHD files. Some alternatives to consider include:
VMware Workstation Player (free) and VMware Workstation Pro (paid) are powerful alternatives that offer greater capabilities than VirtualBox for working with virtual machines and disk images. They fully support VHD and VHDX files, with tools for conversion between formats when needed. VMware also provides better performance and features like snapshots. VMware’s products work on Windows and Linux hosts. [1]
QEMU is an open source emulator and virtualizer that works on Windows, macOS and Linux. It can directly boot VHD files and utilize them as virtual disks. QEMU offers good performance and flexibility in working with VHDs. However, the interface is not as user friendly as VirtualBox. QEMU makes it easier to automate and script virtual machine workflows using VHDs. [2]
Hyper-V is Microsoft’s native virtualization solution included in Windows 10 Pro and Enterprise editions. It provides great VHD/VHDX compatibility and performance optimizations when running Windows guests. Hyper-V may be preferable for users already comfortable with Microsoft tools. It does lack some niceties of VirtualBox like the easy-to-use GUI and built-in guest additions. [3]
Conclusion
VirtualBox, as a virtualization software, is able to open and use VHD files to create virtual machines. The different versions of VHD formats such as VHD and VHDX require consideration, as VirtualBox has varying levels of compatibility. Overall, VirtualBox does provide the capability to directly open or convert VHD files for virtual machine use. Key items covered were:
-
VirtualBox has built-in compatibility with VHD files to directly open them and create VMs.
-
The VHD format versions require checking compatibility, as VHD is supported but VHDX may need conversion.
-
Converting between VHD and VirtualBox VDI format is possible for flexibility.
-
Performance, snapshots, and other virtualization features still apply when using VHD files.
-
There are alternative virtualization tools that also support VHDs.
In summary, VirtualBox makes it relatively straightforward to utilize VHD files, once you understand the format and compatibility nuances.