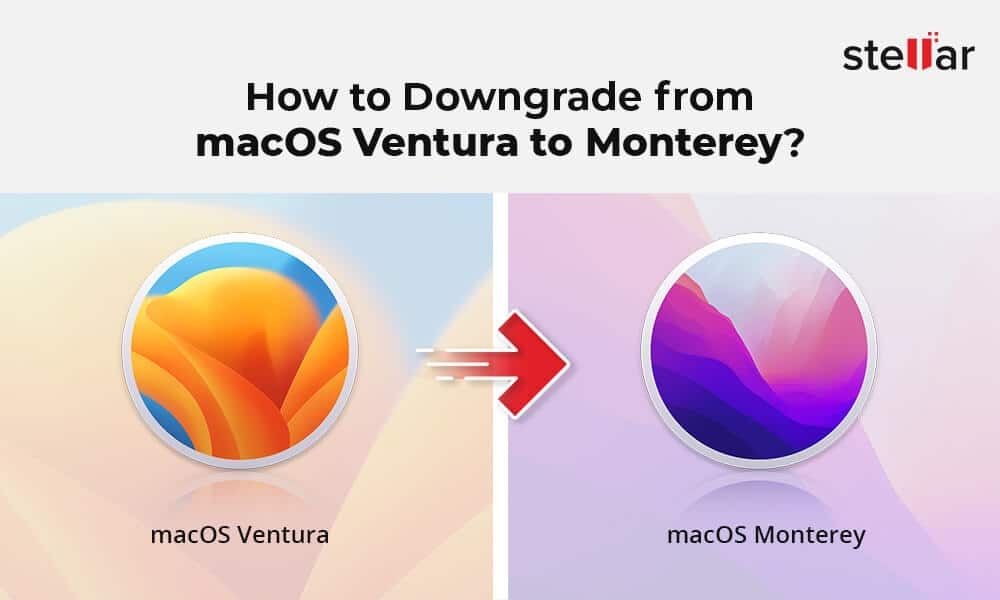With the recent release of macOS Ventura, some users may be wondering if it is possible to downgrade back to the previous version, macOS Monterey. Ventura brings some major changes like Stage Manager and Continuity Camera, but also has some bugs and compatibility issues, especially in the early releases. So some users may want to revert to the more stable Monterey until the bugs get ironed out in subsequent Ventura updates.
Is it possible to downgrade from Ventura to Monterey?
Yes, it is possible to downgrade from Ventura to Monterey, but the process is a bit complicated. Apple does not provide an official downgrade path, but there are some unofficial workarounds using Terminal commands and recovery mode.
Downgrading requires having a bootable installer of macOS Monterey available. This can be created on a USB drive before upgrading to Ventura. If you don’t have a Monterey bootable installer ready, you will need access to another Mac running Monterey to create one.
What you need before downgrading from Ventura to Monterey
- Back up your Mac before downgrading. This includes making a Time Machine backup or cloning your entire hard drive.
- Have macOS Monterey installer ready on an external USB drive.
- Be ready to erase your entire hard drive. Downgrading requires a clean install of Monterey.
- Plan for potential data loss. Some apps and data may not work properly after downgrading.
- Allow enough time for the process. Downgrading to Monterey can take hours.
- Ensure compatibility. Some Macs cannot be downgraded below the OS version they shipped with.
It is crucial to back up your entire Mac before attempting a downgrade, as the process will erase your hard drive. Make sure you have copies of all your important files, documents, photos, and data before proceeding.
Step-by-step process to downgrade from Ventura to Monterey
Here are the steps involved in downgrading from Ventura to Monterey:
- Create a bootable macOS Monterey USB installer drive – You will need this to reinstall Monterey after erasing your hard drive. To create it, you need access to a Mac running Monterey. On that device, get the Monterey installer from the App Store and use the createinstallmedia command in Terminal to create a bootable installer on a USB drive.
- Back up your Mac – Make a full Time Machine backup of your entire Mac, or clone your hard drive to external storage. This preserves your files and data.
- Boot into recovery mode – Shut down your Mac and power it on, immediately pressing and holding Command + R keys to boot into Recovery mode instead of Ventura.
- Erase the hard drive – In Recovery mode, open Disk Utility and completely erase your hard drive, formating it as APFS. This removes all data including Ventura.
- Install macOS Monterey – Still in Recovery mode, select Reinstall macOS from the Utilities menu and install Monterey from your USB installer drive.
- Set up Mac and restore data – Once Monterey is installed, set up your user accounts again and selectively restore needed data from your backup.
The main challenges with this process are creating the bootable Monterey USB installer and wiping the hard drive. You need access to another Mac on Monterey for step 1, and you will lose all data on the hard drive in step 4. That’s why a full backup is absolutely critical before downgrading.
Alternative: Clean installing Monterey without erasing the hard drive
There is an alternative method to downgrade without fully erasing the hard drive. It involves using a Terminal command to install Monterey over your Ventura installation. Here are the steps:
- Create macOS Monterey bootable USB installer drive.
- Boot into Recovery mode and open Terminal from the Utilities menu.
- Enter the command:
sudo /Applications/Install\ macOS\ Monterey.app/Contents/Resources/startosinstall --agreetolicense --forcequitapps --volume / - This will directly install Monterey over your Ventura system volume without erasing the drive.
- Once done, reboot back into Monterey.
This method avoids deleting all your files and data. But it carries higher risk of issues with system files carrying over from Ventura. You may encounter bugs, crashes or data corruption. Be prepared to still wipe the hard drive if necessary.
What you lose when downgrading from Ventura to Monterey
Here are some of the things you’ll lose out on when reverting from Ventura to Monterey:
- Stage Manager – The new advanced window management feature will no longer be available.
- Continuity Camera – You cannot use iPhone as a Mac webcam.
- Live Text – Live Text video recognition is Ventura-only.
- Visual Look Up – Image subject identification gets removed.
- Passkeys – New passwordless sign-in standard will not work.
- Updates – You will no longer get Ventura updates or security patches.
Additionally, some apps and data may stop working properly if they depend on Ventura-only APIs and features. You may have to update or reinstall certain apps after downgrading.
Should I downgrade from Ventura to Monterey?
Here are some pros and cons to help decide if you should downgrade from Ventura to Monterey:
Reasons to downgrade to Monterey
- Avoid bugs and issues with a .0 release like Ventura
- Critical apps or peripherals don’t work on Ventura yet
- You need specific Monterey features not in Ventura
- Your Mac model is unsupported or incompatible with Ventura
- Waiting for more app compatibility and stability before upgrading
Reasons NOT to downgrade
- You’ll lose Ventura features and enhancements
- Downgrade process is complicated with risk of data loss
- Monterey will soon be outdated with end of support
- Bugs you see may already be fixed in later Ventura updates
- Your data or apps may not work properly after downgrading
In general, it is recommended to stay on Ventura and wait for bug fix and maintenance updates unless you absolutely require specific apps or features not available on it. The downgrade path should only be used as a temporary stopgap measure.
Frequently Asked Questions
Is downgrading from Ventura to Monterey safe?
No, downgrading is not completely safe and carries serious risks of data loss or system issues. You should have backups and be prepared to wipe your hard drive. Some apps and data may not work properly after downgrading.
Can I restore my Time Machine backup after downgrading?
No, you cannot directly restore a Time Machine backup made on Ventura after downgrading to Monterey. The backups contain incompatible system state information. You need to selectively transfer needed user data manually.
Will my Intel Mac work better on Monterey than Ventura?
Possibly. The initial Ventura release has some performance and compatibility bugs on Intel Macs that are still supported. Monterey may provide better system stability and app compatibility until those bugs are fixed.
Can I still get security updates after downgrading to Monterey?
Yes, you will continue to get regular security updates for Monterey from Apple until its end of support, expected around Fall 2023. But you will not get feature updates or critical bug fixes available only in later Ventura releases.
How long can I stay on macOS Monterey?
Monterey will receive security updates from Apple until around October 2023. After that Monterey will reach end of life and no longer get updates. You will have to upgrade back to Ventura or a newer release before that happens.
Conclusion
Downgrading from Ventura to Monterey is possible but not recommended for most users. The complicated downgrade process carries significant risk of data loss, and you miss out on all the new features in Ventura. But it can serve as a temporary fallback option if you face critical compatibility or stability issues with your apps and workflows on Ventura early releases. Ensure you have complete backups before attempting a downgrade, and upgrade back to Ventura once the major bugs are ironed out.