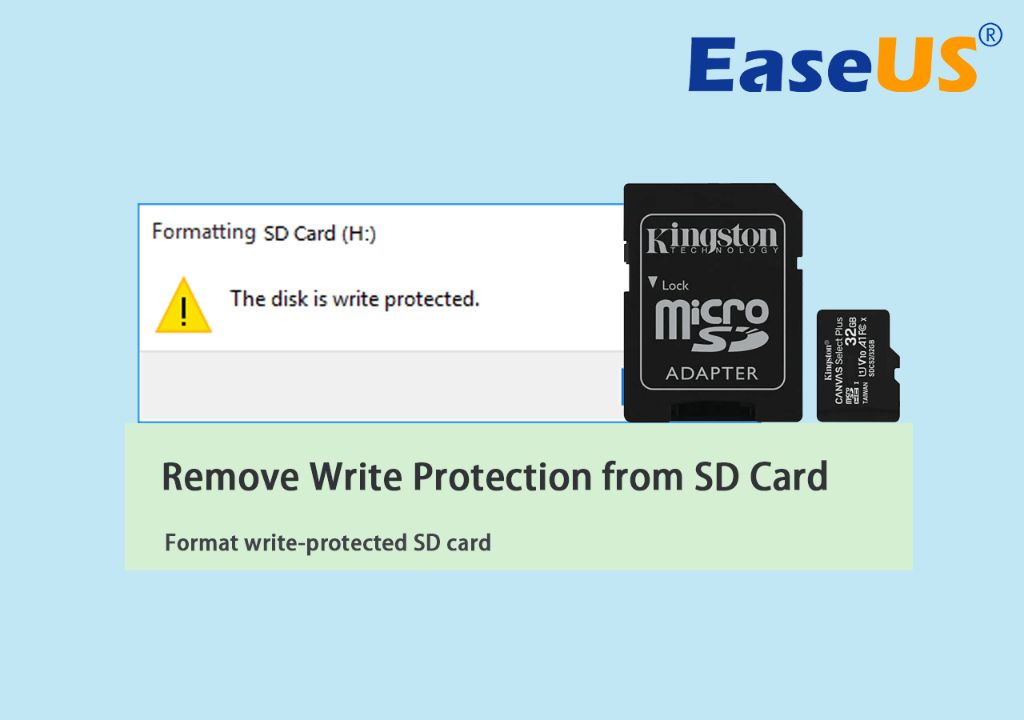SD cards have become a crucial storage medium for many devices such as digital cameras, smartphones, tablets, and more. However, SD cards can sometimes become write-protected, meaning you cannot format them or write new data to them. In this comprehensive guide, we will cover everything you need to know about formatting protected SD cards.
What Does a Protected SD Card Mean?
An SD card is considered write-protected, or locked, when you cannot format the card or write new files to it. There are a few potential causes of a locked SD card:
- The physical lock switch on the SD card is slid to the locked position. Most SD cards have a tiny slider switch along one edge that allows you to toggle write protection on and off.
- The card has been configured as read-only through software settings. Some devices let you set an SD card to read-only mode through the software interface.
- The SD card is corrupted. If the SD card is damaged, it may automatically go into a read-only state to prevent further data loss.
When an SD card is locked, you will not be able to format the card, delete files, write new files to it, or modify existing files. Any attempt to do so will result in an error message indicating the card is write-protected. This serves as a useful security and backup function, as it prevents accidental deletion or overwriting of important data. However, it also means you cannot use the SD card for regular storage until you remove the write protection.
How to Format a Protected SD Card
If your SD card is locked, you have a few options for removing write protection so that you can format the card and use it normally again:
Move Physical Lock Switch
If the SD card has a physical lock switch, simply slide it to the unlocked position. The switch is often labeled “Lock” and “Unlock” making it easy to toggle. Once unlocked, you should be able to format the card through your computer, camera, or other device it is connected to.
Disable Software Write Protection
If the card was configured to read-only mode through a software setting, you will need to access that setting to disable it. This will vary depending on the device and software being used, but check for a “Set read-only” or similar option that you can change to off or no.
Use Diskpart to Remove Write Protection
On Windows, you can use the command line utility Diskpart to override software write protection. To do this:
- Connect the SD card to your computer via a card reader.
- Open the Command Prompt app as administrator.
- Type
diskpartand press Enter. - Type
list diskto view connected disks. - Identify the disk # for your SD card and make note of it.
- Type
select disk Xreplacing X with your disk #. - Type
attributes disk clear readonlyto remove read-only attribute. - Type
exitto close Diskpart.
Your SD card should no longer be write-protected.
Format on Another Device
If your computer or device cannot format the protected SD card, try using a different device such as your digital camera, smartphone, or tablet. The card may be locked due to specific software on one device but still rewritable from another device. Simply connect it to another gadget and attempt to format as usual.
Reasons for Formatting a Protected SD Card
There are a few common reasons you may need to remove write protection and format an SD card:
Fix File System Errors
If the SD card is corrupted or has file system damage, formatting it can wipe the slate clean and restore proper functionality. SD cards that go into read-only mode unexpectedly are often exhibiting early signs of failure.
Erase and Reuse Card
Formatting completely erases all data on a card. This allows you to reuse the same SD card in a different device or for a different purpose without old data carrying over.
Resolve Card Locking Issues
An SD card stuck permanently in read-only mode needs to be formatted to be made writable again. This can happen if the lock switch is damaged or a software error occurs.
Clear Memory Cards for Sale or Disposal
Before selling or disposing of an SD card, you should wipe it by formatting to protect any personal data. The formatting removes all user files.
Fix Performance Problems
If an SD card is exhibiting speed issues, lag, or frequent read/write errors, formatting it can help restore its performance. This erases files fragmented across the card.
Steps to Format an SD Card
The steps to format an SD card are straightforward once write protection is disabled:
- Insert the SD card into your computer’s card reader or the device you want to format it on.
- Back up any files you want to keep before formatting as this will erase data.
- Open the disk utility software on your device or access disk management.
- Select the SD card drive to format.
- Choose FAT32 or exFAT file system (NTFS for some devices).
- Pick Quick Format or Full format option.
- Confirm formatting when prompted.
- Wait for the formatting process to complete.
The SD card will now be restored to full working order without protection and you can add files as usual.
Special Cases of Protected SD Cards
While the general process for formatting a locked SD card is straightforward, there are some special cases that require different steps:
Physically Damaged Cards
If the SD card has physical damage, attempting to format may not work and can make the damage worse. In this case, you likely need professional data recovery to rescue files before disposal.
Encrypted SD Cards
SD cards that are encrypted using software tools will require decrypting before you can access them to format. You will need to unlock them first with the correct password or key.
Brand-Locked SD Cards
Some SD cards, especially older models, may be locked specifically only for use with one brand of camera. You can still format them but will need that same brand of camera.
Risks of Formatting a Protected SD Card
While formating an SD card removes protection, there are some risks involved:
- Permanent data loss. Formatting erases all data, so back up first.
- Failed formatting if hardware is faulty. Damaged SD cards may fail to format.
- Bricking card if interrupted. Never stop a format in progress or you can corrupt the card.
- Vendor lock status cleared. Brand locks may be removed if present.
As long as you have data backups and allow formatting to fully complete, the risks are minimal. However, physically damaged cards carry higher risks when attempting to format.
How to Avoid Needing to Format a Protected SD Card
To avoid the headache of dealing with a locked SD card, follow these best practices:
- Be gentle and careful when handling the card to prevent physical damage.
- Always properly eject the card before removal to avoid corruption.
- Watch out for the lock switch being accidentally slid into the lock position if present.
- Keep backups of important data in case the card fails and needs formatting.
- Use high quality, name brand SD cards for better reliability.
- Regularly check cards for errors using built-in utilities on devices.
Carefully handling and maintaining your SD cards makes it much less likely you will need to contend with formatting a protected, damaged card.
FAQs About Formatting a Protected SD Card
Why does my SD card keep locking itself?
If your SD card constantly reverts to read-only mode, it is likely nearing the end of its lifespan and has hardware degradation. Frequent locking issues indicate it is time to replace the card.
Can locked SD cards be unlocked?
Yes, write protection can be removed by sliding the lock switch, changing software settings, or using Diskpart to clear the read-only state. This will allow you to format the card.
Do all SD cards have a lock switch?
Most full-size SD cards have a physical slider switch to toggle write protection. MicroSD cards typically do not have this switch however.
Will formatting delete pictures on my SD card?
Yes, formatting will erase all data on the card, including photos, videos, documents, music, and apps. Be sure to backup any files you want before formatting.
Can you format a damaged SD card?
You can attempt to format a damaged card but it is not guaranteed to work properly. Severely corrupted cards may be unable to format without professional data recovery.
In Conclusion
Write-protected or locked SD cards prevent any new data from being written until they are formatted. This is usually due to the lock switch being toggled on, software write protection, or hardware issues. To format the card, you need to remove write protection, then follow the standard formatting procedure for your computer or device. This will allow reuse of the card. Be aware formatting permanently erases data so backup important files first. With care taken, formatting a protected SD card is straightforward.