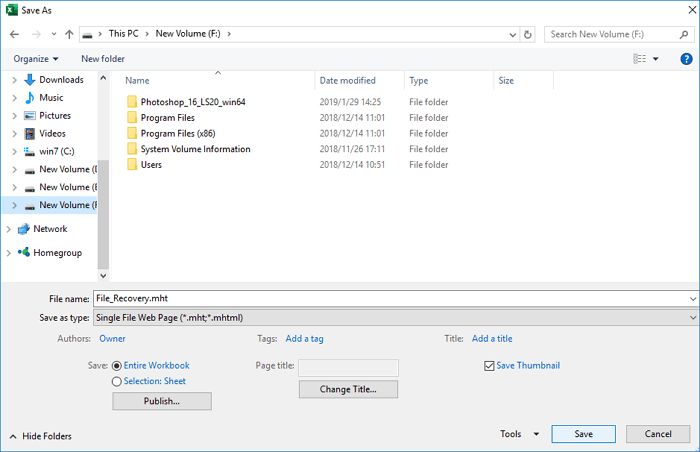File corruption is a common issue that can happen to anyone using a computer. When important files become corrupted, it can be stressful trying to recover your data. Thankfully, Windows 10 has some built-in tools that may be able to repair corrupted files.
What causes file corruption?
There are a few common causes of file corruption in Windows 10:
- Faulty hardware – Issues with your hard drive, RAM, or other hardware can lead to file corruption.
- Unexpected shutdowns – If your computer shuts down unexpectedly due to a power outage or crash, file corruption can occur.
- Software issues – Bugs, viruses, or other software problems can sometimes corrupt files.
- Bad sectors – If your hard drive has developed bad sectors, data written in those areas could become corrupted.
File corruption is often unpredictable and hard to avoid completely. However, there are some preventative measures you can take:
- Use an UPS to prevent unexpected power shutdowns.
- Install reliable antivirus software to protect against malware and viruses.
- Regularly back up your important files.
- Check your hard drive for errors and bad sectors.
How can I tell if a file is corrupted?
Here are some common signs of a corrupted file in Windows 10:
- You receive an error message when trying to open the file.
- The file contents seem garbled or do not match what you expect.
- A document or image file appears warped or distorted.
- A video or music file will not play properly or skips.
- The file size is smaller or larger than expected.
- You cannot copy, move, rename or delete the file.
If you notice any of those issues when trying to access a file, there is a good chance it has become corrupted.
How to check for file corruption in Windows 10
Windows 10 has a built-in utility called chkdsk that can scan your hard drive and check files for corruption. Here is how to use it:
- Type “Command Prompt” into the Windows search bar and right-click on it.
- Select “Run as administrator”.
- In the Command Prompt window, type “chkdsk C: /f” and hit Enter. Replace C: with the letter of your hard drive if needed.
- Allow the chkdsk scan to run. This may take a while if you have a large hard drive.
- Once finished, chkdsk will report if any corruption was found and whether it was repaired.
Using chkdsk regularly is a good idea to detect and prevent file corruption issues. If corruption is found, chkdsk may be able to repair it right away.
Can System File Checker repair file corruption?
Another useful built-in utility is the System File Checker (SFC). It scans important Windows system files and can replace corrupted files with a cached copy.
To use SFC to check for corruption, follow these steps:
- Open an elevated Command Prompt window.
- Type “sfc /scannow” and hit Enter.
- SFC will now scan your system files and check for corruption.
- If any corrupted files are found, SFC will attempt to replace them from a cache.
- After the scan is 100% complete, close Command Prompt.
SFC is very useful for repairing corrupted Windows system files that are essential for running the operating system. It may help fix issues like apps crashing or struggling to start.
Using DISM to repair Windows image corruption
DISM (Deployment Image Servicing and Management) is an advanced tool for repairing corruption in the Windows image itself.
To use DISM to fix corruption:
- Open an elevated Command Prompt.
- Type “DISM /Online /Cleanup-Image /RestoreHealth” and hit Enter.
- DISM will scan the Windows image for corruption and attempt repairs.
- The process may take a while to complete. Wait until DISM has finished.
- Restart your computer for the changes to take effect.
DISM can fix more serious corruption issues that SFC cannot. However, it takes more time to run and may not always work.
Using the corrupted file recovery feature
Some versions of Windows 10 include the corrupted file recovery feature. This will automatically detect file corruption and try to restore files from a cached backup.
To enable corrupted file recovery:
- Open Settings and go to Update & Security > Backup.
- Under “More options” turn on “Find my files with File History”.
- Allow File History to run a backup. This creates the data cache.
Now if file corruption is detected, Windows will automatically try to pull a good version from the File History backup.
Can you repair corrupted files without backups?
If corruption occurs and you don’t have backups, recovery becomes much more difficult. The built-in Windows tools may help:
- Chkdsk – May repair corruption if it affects the file system metadata.
- SFC – Can restore corrupted system files.
- DISM – Repairs corruption in the Windows image.
Beyond that, you’ll need specialist data recovery software that reads the drive sectors directly to pull and repair what data it can. Examples include:
- Recuva
- EaseUS Data Recovery Wizard
- Stellar Data Recovery
- R-Studio
These tools can recover lost or corrupted files when Windows built-in options fail. However, without backups, there is no guarantee all data can be retrieved. Having backups remains the best defense.
Can you recover permanently deleted corrupted files?
If a corrupted file is then permanently deleted, such as when emptying the Recycle Bin, the challenge becomes greater. However, recovery may still be possible in some scenarios.
If the file was stored on an SSD, recovery chances are poor, as SSDs instantly erase old data. But on a traditional hard disk drive, data remains until overwritten. So file recovery software can potentially restore permanently deleted corrupted files, as long as the original sectors haven’t been reused.
Again, this is not guaranteed. So prevention via backups is crucial. But data recovery tools provide a last resort option if needed.
Tips to prevent file corruption
Here are some tips to help avoid file corruption issues in Windows 10:
- Use an Uninterruptible Power Supply to prevent power outage file corruption.
- Always safely eject external drives before unplugging them.
- Install reliable antivirus and anti-malware tools and keep them updated.
- Don’t force shutdown your PC – use the proper Shut Down or Restart options.
- Regularly defrag your hard drive to prevent data storage problems.
- Clean install major Windows updates rather than just installing over your existing version.
- Avoid questionable downloads and pirate software which could contain malware.
When should you reinstall Windows to fix corruption?
If corruption is widespread or critical system files are affected, reinstalling Windows may be the most effective solution. Here are some signs it may be time for a fresh install:
- Windows frequently crashes, hangs or runs very slow.
- Apps and programs will not install or run properly.
- SFC, DISM and chkdsk cannot repair the damage.
- Windows Update is broken and you cannot install updates.
- System restore does not resolve the problems.
- Essential drivers like video card drivers are corrupted.
Before reinstalling, try refreshing your PC while keeping your personal files and apps. But if corruption persists, a clean install may be required.
Can file corruption spread between drives?
In most cases, file corruption that occurs on one drive will not spread to other drives. The main risks of spreading corruption are:
- Transferring corrupted files – If you copy or move a corrupted file to another drive, the corruption spreads.
- Indexing service – Windows Indexing Service could potentially index corrupted files and spread issues.
- System file corruption – If critical system files are corrupted, all drives are impacted.
To limit these risks:
- Quarantine corrupted files immediately.
- Turn off indexing if corruption is severe.
- Use SFC and DISM to restore healthy system files.
Does Windows 10 have a trash bin for corrupted files?
Windows 10 does not have a specific “trash bin” or quarantine folder for corrupted files. However, there are a couple of ways to isolate corrupted files:
- You can create a separate folder called “Corrupted Files” and manually move any corrupted files there to isolate them.
- Use Windows 10’s Controlled Folder Access feature to automatically quarantine untrusted files.
To set up Controlled Folder Access:
- Go to Start > Settings > Update & Security > Windows Security > Virus & threat protection.
- Under Virus & threat protection settings turn on Controlled folder access.
- Add folders containing critical system files, documents, photos, videos, etc.
This will quarantine corrupted or suspicious files automatically to prevent damage.
Steps to repair a corrupted file
Here is a summary of the steps to try repairing a corrupted file in Windows 10:
- Scan with antivirus software – Corruption may be due to a virus.
- Quarantine the file – Move the file to isolate it from other data.
- Use SFC and DISM – These may fix system file corruption.
- Run chkdsk – Scans and repairs file system corruption.
- Restore previous version – Use File History to roll back to an uncorrupted version.
- Recover data – Use data recovery software if no backups exist.
- Clean reinstall Windows – If all else fails, a fresh install may be required.
Conclusion
File corruption can happen surprisingly often on Windows PCs. Thankfully Windows 10 provides some built-in utilities that can detect and repair certain corruption issues. Running chkdsk, SFC, and DISM scans regularly can find and fix problems early before they get worse. Having proper backups via File History or cloud storage is also crucial in case files need to be recovered.
While severe file corruption may require reinstalling Windows entirely, in most cases the built-in tools should be able to restore your system to a healthy state. Just be diligent about scanning for corruption and having proper backups, and you should be able to get back to a normally functioning PC.