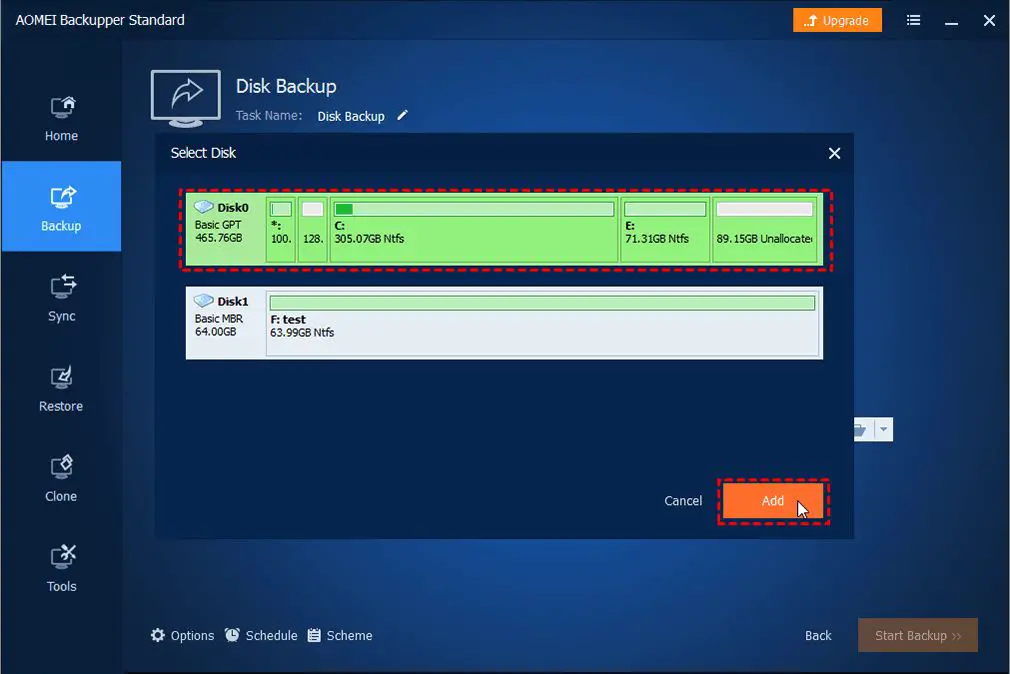Yes, Windows 10 includes built-in functionality to create disk images. A disk image is a file that contains an exact copy of a drive partition or the entire storage device. Disk images can be useful for backup, migrating data to new hardware, and deploying operating system installations.
Some quick answers to introductory questions:
– What is a disk image? A disk image is a single file that contains a copy of an entire data storage device or a partition. It can be used to restore the exact contents to a new drive.
– Why would you create a disk image? Reasons include: to back up the contents of a drive, to clone a drive when migrating to new hardware, and to save a system configuration for re-deployment.
– What tools can create a disk image in Windows 10? Windows includes native imaging tools like Disk Management and third-party options like Macrium Reflect.
– What types of disk images are there? Common disk image formats are ISO, VHD/VHDX, and WIM. Some tools support additional proprietary formats.
Using Windows Built-In Tools
Windows 10 includes a couple different built-in options for creating disk images without requiring any additional software. Here are two ways to make disk images using the boxed version of Windows 10:
Disk Management Utility
The Windows Disk Management utility includes basic disk imaging capabilities. To create an image with Disk Management:
1. Type “Disk Management” into the Windows search bar and open the Disk Management app.
2. Right-click on the disk or partition you want to image and select “Create VHD”.
3. Choose a location to save the image file and select the VHD format.
4. Adjust the desired size for the VHD image file. Allocating the same amount of space as the source drive allows for a full copy.
5. Click “OK” to start the imaging process. The time required depends on the size of the partition and speed of your hardware.
6. Once complete, you will have a VHD or VHDX file that contains an exact copy of the drive. This image can be re-deployed or kept as a backup.
The main limitations of Disk Management are that it only supports the VHD/VHDX formats and can only image full partitions at a time. It does not offer compression or encryption capabilities. But for basic imaging needs, Disk Management may be sufficient.
Windows System Image Tool
For more advanced imaging options, the built-in Windows System Image tool can create images in Windows Imaging Format (WIM). To use it:
1. Search for “Create a System Image” and choose the backup tool.
2. Select the destination drive with enough space for the full system image. External hard drives work well for this.
3. Choose what drives and partitions to include in the WIM image file. You can opt for just certain partitions or the full system.
4. Configure the WIM compression level if desired. Higher compression reduces image size but increases creation time.
5. Start the imaging process. This may take a while to fully complete based on the size of your system and partitions.
6. The resulting WIM file will contain an image of the selected partitions and drives.
Compared to Disk Management, the System Image tool supports WIM as well as VHDX. It also enables compression and allows imaging of specific partitions rather than just whole drives. The downside is it only supports imaging to external drives.
Third-Party Disk Imaging Tools
While the built-in Windows options work, third-party imaging tools provide the most flexibility and features. Popular choices include:
Macrium Reflect
Macrium Reflect is a leading disk imaging solution for Windows. Key features include:
– Support for VHD, VHDX, and a wide array of other image formats.
– Incremental and differential backups for space savings.
– Compression, encryption, and password protection capabilities.
– Backup scheduling and management.
– Integration with cloud storage services like Amazon S3.
– Full and partial disk imaging options.
– Recovery environment for easy restoration of images.
– Centralized management console for imaging multiple systems.
Macrium Reflect offers a free version with basic functionality, as well as paid editions with more advanced capabilities and support.
AOMEI Backupper
AOMEI Backupper is another well-regarded, full-featured imaging utility:
– Create images in VHD, VHDX, as well as ABF proprietary format.
– Backup schedules for automatic, regular imaging.
– Incremental, differential, and full backup types supported.
– Compression, encryption, and password protection.
– Imaging options for full disk, system, partition, file, and folder.
– Cloning drives for direct copy to new hardware.
– Central management console for multiple PCs.
– Integrates with various cloud storage platforms.
The core imaging features are free, with paid upgrades adding more functionality around advanced backups, cloning, and management capabilities.
EaseUS Todo Backup
EaseUS Todo Backup provides similar benefits to other third-party imaging tools:
– Broad format support including VHD, VHDX, and proprietary ESD.
– Full, incremental, and differential backup types.
– Drive cloning functionality.
– Schedule and automate backup jobs.
– Offers compression, encryption, and password protection.
– Integrates with Google Drive, Dropbox, and OneDrive cloud storage.
– Can image entire disks, partitions, files, folders.
– Central remote management of multiple systems.
Like AOMEI Backupper, the core imaging features are free with more advanced functionality available through paid upgrades.
Factors When Choosing Disk Imaging Software
With the many options for creating disk images on Windows, it helps to consider these key factors:
Image format support
The ability to create images in an open standard format like VHD/VHDX provides the most flexibility vs. proprietary formats.
Incremental imaging
Incremental images only capture changes since the last backup, saving time and storage space.
Compression
Compression makes image files smaller at the cost of longer processing time.
Encryption
Encryption protects imaging data in case of unauthorized access.
Imaging options
Flexibility in imaging full disks, partitions, folders, or files provides more granular control.
Automation
Backup automation ensures imaging happens consistently without manual intervention.
Cloud storage integration
Support for cloud storage platforms like Google Drive enables off-site image archiving.
Weighing factors like these will help identify the right imaging utility based on your specific backup needs.
When to Use Disk Imaging
Now that we’ve looked at how to make disk images within Windows here are some common use cases:
System backup
Periodically imaging the system drive provides a way to restore Windows to a previous known good state if problems emerge.
Hardware migration
Imaging existing systems allows replicating the same setup to new hardware through drive cloning.
Deployment
Standard system images can simplify deploying Windows and applications across multiple computers.
Data backup
Imaging data drives provides an alternative to file backups for quick, block-level restore capabilities.
Drive repurposing
Imaging leftover data from old drives allows securely wiping them for reuse or disposal.
Off-site archival
Storing images in cloud storage or external devices keeps them safe from on-site failures.
Forensics
Drive images are useful for forensic investigation by allowing analysis without modifying the original.
Virtualization
Disk images enable converting physical systems to virtual machines for evaluation or testing.
Best Practices for Disk Imaging
Follow these best practices when creating and managing disk images for maximum effectiveness:
– Schedule regular imaging for backups rather than just one-time.
– Keep multiple incremental images so you can restore previous versions if needed.
– Store disk images on external media to protect from system disk failures.
– Validate images when created to ensure they do not have errors.
– Document details like date created, OS version, and image format for each image archive.
– Automate imaging processes rather than running them manually.
– Encrypt images to prevent unauthorized access to their contents.
– Use file compression to optimize image size while balancing against longer processing time.
Adhering to best practices like these will help ensure your disk images are robust, reliable assets that provide ongoing value.
Potential Downsides of Disk Imaging
While disk imaging has many benefits, there are also some potential downsides to consider:
– Large image files take considerable time to create and consume substantial storage space.
– Without incremental imaging, full images duplicate data that has not changed.
– Maintaining a rigorous schedule for imaging backups can become complex and time consuming.
– Images may fail to capture files if they are open or in use during the imaging process.
– Restoring images requires completely overwriting the target drive, losing any data created after the image date.
– Encrypted images become inaccessible if the password or key is ever lost.
– Automated imaging removes manual control, which can be a downside for some environments.
– Requires learning specialized tools beyond basic Windows functionality.
Understanding the limitations and disadvantages helps balance expectations when adopting disk imaging for backup and recovery use cases.
Frequently Asked Questions
Is disk imaging better than file backups?
Disk imaging provides complete backups at the block level, capturing the full contents of drives. File backups are more granular, with advantages like only copying changed data. Disk images are generally faster and simpler for full system backups. File backup tools can be better for incrementally backing up specific data.
Can you password protect images?
Yes, many popular imaging tools like Macrium Reflect and AOMEI Backupper offer the ability to password protect and encrypt images. This prevents unauthorized access if an image file is obtained by another user.
How often should you create disk images?
There is no fixed rule on image frequency – it depends on factors like how much activity is happening on the system and how recent you need the backup to be for recovery purposes. Daily or weekly images are common to balance practicality with having recent images.
Is compression a good idea when imaging?
Compression helps reduce the storage footprint of images. However, it increases the CPU processing time to create and restore images. Light compression provides a good compromise for many use cases. But maximum compression works against the benefit of disk imaging speeds.
Can disk images be automated?
Yes, most advanced imaging tools provide options for backup automation through scheduling. This allows images to run on a regular basis without manual intervention. Automation ensures imaging happens consistently.
Conclusion
Disk imaging is a reliable, efficient process for creating full backups of drives and partitions within Windows 10. While the built-in tools like Disk Management provide basic imaging capabilities, third-party solutions such as Macrium Reflect offer advanced functionality around incremental backups, compression, encryption, automation, and integration with cloud storage platforms.
Following imaging best practices, like maintaining multiple recent images and storing them external to system disks, is crucial for harnessing the full benefits. Understanding both the advantages with disk imaging as well as the potential downsides allows making an informed decision on adding imaging to your backup strategy.