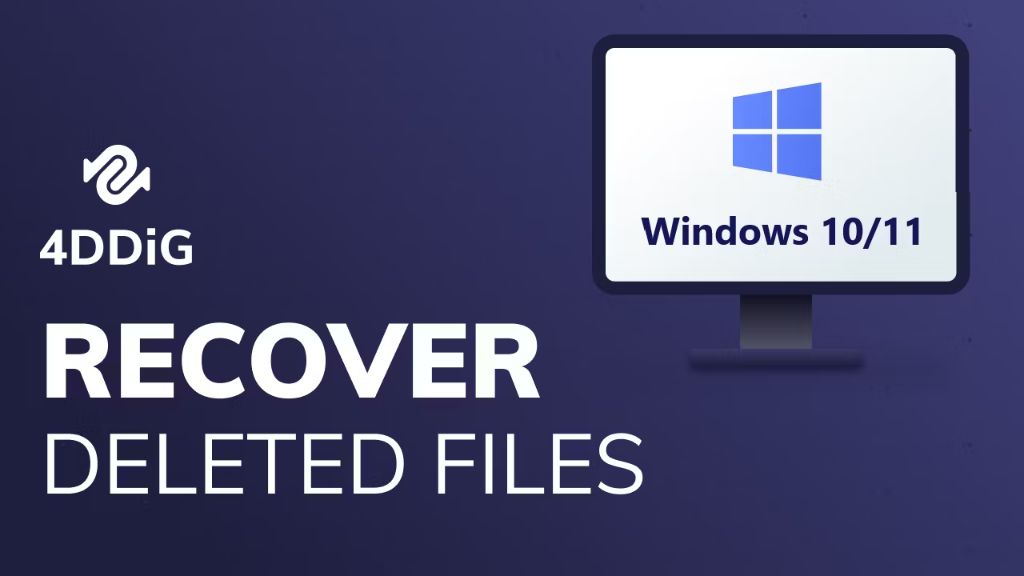File recovery allows users to retrieve files that have been accidentally deleted or lost due to hardware failure or other issues. With the massive amounts of data stored on computers and devices today, file recovery tools play a critical role in salvaging important documents, photos, videos and other files. That’s why understanding Windows 10’s built-in file recovery capabilities is so useful. The key question is: does Windows 10 have its own tools to recover deleted files, or do you need third-party software?
What Happens When You Delete a File
When a file is deleted in Windows 10, it is not immediately erased from the hard drive. Instead, Windows removes the file’s entry from the file table, which is like an index that keeps track of where files are stored on the hard drive. The data itself remains on the disk until that space is needed for new files and overwritten. Source
This is because deleting a file is much faster than actually overwriting the data on the physical drive. When you delete a file, Windows simply marks the hard drive space allocated to that file as available for use by changing one index entry. The actual contents of the file remain in place until new data overwrites it. This is why deleted files can often be recovered, as long as they have not been overwritten. Source
In essence, deletion is not the same as securely wiping a file. The data is still there until the space is needed for new files. So “deleted” files remain intact but invisible to the operating system. The original data only gets overwritten gradually as the space is allocated to new files over time.
Built-In File Recovery in Windows 10
Windows 10 has some built-in file recovery features that can help restore accidentally deleted files. One handy tool is Previous Versions, which allows you to restore files from automatic backups created by Windows. To access it, right-click on the folder where the file was deleted and select “Restore previous versions.” You can browse and restore copies of files that were backed up at earlier dates.
Another useful built-in recovery option is the Recycle Bin. When you delete files in Windows, they are sent to the Recycle Bin unless you permanently delete them by pressing Shift+Delete. To restore a file from the Recycle Bin, simply open it up and locate the deleted file. Right-click on it and select “Restore” to move the file back to its original location.
The Recycle Bin makes it easy to recover files you just recently deleted. However, it’s only a temporary holding place. The Recycle Bin periodically empties itself to free up disk space, at which point deleted files are permanently removed. So it’s best to restore files from the Recycle Bin sooner rather than later.
Using Windows File Recovery
Microsoft introduced a new built-in file recovery tool in Windows 10 called Windows File Recovery. This tool allows you to scan for and recover deleted files from your PC (How to Use Microsoft’s “Windows File Recovery” on Windows 10, https://www.howtogeek.com/680458/how-to-use-microsofts-windows-file-recovery-on-windows-10/).
To use Windows File Recovery, first download the tool from the Microsoft Store. Once installed, open the app and select the drive you want to scan. You can choose to do a quick scan, which scans file directories, or a deep scan, which scans the entire drive sector-by-sector. Quick scans are faster but deep scans are more thorough.
After selecting the type of scan, Windows File Recovery will search the drive for deleted files of the supported file types. When the scan completes, it will display a list of recoverable deleted files. You can preview files before recovering them.
To recover the files, choose which ones you want to restore and select “Recover” to save them to another drive. It’s important not to save recovered files back to the same drive you scanned to avoid overwriting the deleted data.
Overall, the Windows File Recovery tool provides an easy way to scan for and recover recently deleted files. Its simple interface and ability to do quick or deep scans makes it a handy data recovery utility included right in Windows 10.
Third-Party Recovery Software
If the built-in options in Windows 10 don’t recover your deleted files, the next step is to try third-party recovery software. There are many reputable options available, both free and paid.
One of the most popular free file recovery tools is Recuva. It can recover files from your hard drive, external drives, USB devices, and memory cards. Recuva has an intuitive wizard-based interface that walks you through the recovery process. It can recover files that were deleted from the Recycle Bin, as well as files deleted through a disk format or repartition. One advantage of Recuva is it allows you to enable deep scan mode for more extensive file recovery from damaged or newly formatted drives. The free version has basic recovery capabilities, while the paid professional version includes features like virtual hard drive support, automatic updates, and premium support.
Other free recovery options include PhotoRec and TestDisk. For more advanced recovery capabilities, paid software like EaseUS Data Recovery Wizard and Stellar Data Recovery are worth considering. The best software for your needs depends on the type of files you need to recover and the file system they were stored on.
When evaluating third-party recovery software, look for tools that are reputable, easy to use, and work with your specific file system. Carefully read reviews from independent sources to determine the best recovery solution for your situation.
Enable File History
One of the best ways to enable file recovery on Windows 10 is to turn on File History for continuous backups. File History is a built-in feature of Windows that allows you to automatically back up files to an external drive. Here’s how to enable it:
1. Open Settings and go to Update & Security > Backup.
2. Under Back up using File History, click the “Add a drive” button. Select an external drive to use for File History backups. The drive must be formatted as NTFS.
3. Turn on “Automatically back up my files” and adjust any other settings as desired. File History will now continuously back up your files as you work.
With File History enabled, you’ll have regular copies of your files on the external drive that you can restore from if you ever accidentally delete anything or have data loss. It provides a vital safety net for recovering lost files. Just make sure to keep the drive connected.
For more details, see How to Enable File History on Windows 10
Recovering Deleted Files from a Backup
One of the best ways to recover deleted files in Windows 10 is from a full system image backup. Windows includes a built-in tool for creating system image backups called File History. You can use File History to restore your entire system to an earlier point in time, which will recover any files deleted since the backup. Here are the steps to recover deleted files from a File History backup in Windows 10:
1. Open the Settings app and go to Update & Security > Backup. Under the “Looking for an older file?” section, click “Go to Backup and Restore (Windows 7)”.
2. The Windows Backup And Restore window will open. On the left sidebar, click “Restore my files” under Recover system settings or your computer.
3. A restore wizard will open. Click “Next” to proceed to selecting the latest backup to restore from. Make sure it’s dated before the files were deleted.
4. On the next screen, select the checkbox next to “Let me choose the folders and drives to restore.” Click “Next”.
5. Now select the folder(s) or drive(s) containing the deleted files you want to restore. Click “Next” to continue.
6. Review your selections and click “Finish” to start the restore process. Windows will restore your files from the selected backup.
Once completed, you can access the recovered deleted files again in File Explorer. This makes File History a handy utility for recovering lost files in Windows 10.
Source: https://www.ubackup.com/data-recovery-disk/restore-files-from-backup-windows-10-0616.html
When File Recovery Fails
There are a few key reasons why deleted files may be unrecoverable, even when using data recovery software:
Encryption – If a drive or individual files are encrypted, the raw data will be unreadable without the proper encryption key. Encrypted files that are deleted cannot be recovered without access to the encryption keys.
Overwriting – When a file is deleted, the space it previously occupied becomes available to be overwritten by new data. If new files are saved in the same space, the original raw data can be overwritten and permanently destroyed. The more a drive is used after deletion, the higher chance of overwriting.
Physical damage – Any physical damage to the storage device itself, such as from drops, water, or component failure can make recovery impossible. The physical components store the raw data, so damage to them can make data irrecoverable.
Secure delete – Some applications offer secure deletion options that deliberately overwrite files multiple times to prevent recovery. Tools like Cipher in Windows can also be used to securely erase data.
Insufficient backup – If proper backups are not maintained prior to data loss, recovery options are limited. Backups provide the best way to recover deleted files if originals cannot be restored.
Prevention Tips
The easiest way to avoid needing to recover deleted files is to take steps to prevent accidental deletion in the first place. Here are some tips:
- Enable the Recycle Bin – The Recycle Bin provides a safety net for deleted files, allowing you to restore them if accidentally deleted. Make sure it’s enabled and check it if a file goes missing.
- Back up your files – Regularly create backups either manually or automatically through Windows Backup. Store backups externally so you have a copy if files are deleted. As LinkedIn notes, backups are key for recovering lost data.
- Use version history – Apps like Microsoft Office have version history to revert accidental changes. Enable this option.
- Restrict permissions – Limit which users can delete critical files/folders. As Spiceworks discusses, this can prevent unwanted deletion.
- Undo Delete – Use shortcut keys like CTRL+Z right after accidental deletion to quickly undo it.
Following these tips will reduce the risk of permanent data loss from accidental deletion.
Conclusion
Windows 10 provides a couple built-in options for recovering accidentally deleted files. The File History feature allows you to restore previous versions of a file or folder from periodic backups. And the Windows File Recovery tool can scan your drives and attempt to recover deleted files, even if you emptied the Recycle Bin. While these tools can rescue files in many cases, they aren’t foolproof. The best practice is to frequently back up your important files to an external drive or cloud storage. That way, you’ll always have a backup copy you can restore from if your original files get deleted or corrupted. With a good backup strategy, you can recover deleted files with confidence.
In summary, Windows 10 offers some recovery capabilities for deleted files, but the most reliable option is maintaining your own regular backups. Use Windows’ built-in backup features or third-party software to prevent permanent data loss.