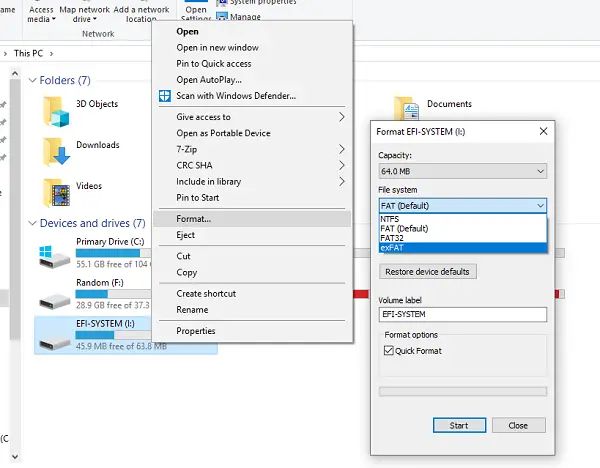What is exFAT?
exFAT (Extended File Allocation Table) is a file system introduced by Microsoft in 2006 and optimized for flash memory such as USB flash drives and SD cards [1]. It was designed as an evolution of the older FAT32 file system to address its technical limitations like the 4GB per-file and 8TB partition size limits.
Some key features and capabilities of exFAT include:
- Supports very large file sizes – up to 16 exbibytes
- No realistic file size or partition size limits
- Faster than FAT32 for large volumes and large files
- Designed for use on flash memory like USB drives and SD cards
Compared to NTFS, exFAT lacks features like file system journaling, encryption, compression, and advanced permissions. However, it has a simpler structure than NTFS, enabling better compatibility with devices besides just Windows computers [2]. Overall, exFAT strikes a balance between capabilities and compatibility across devices.
exFAT Compatibility with Windows
ExFAT was introduced in Windows Vista Service Pack 1 and has native support in newer versions of Windows including Windows 7, 8, 8.1 and 10 1. For older versions like Windows XP and Windows Server 2003, Microsoft released an update to enable exFAT support 1.
While exFAT has native compatibility with recent Windows versions, it does have some limitations. For example, Windows places a 16TB maximum file size limit on exFAT drives. Additionally, exFAT lacks journaling and other features that make NTFS more reliable for system drives 2. So while Windows can read and write to exFAT, it’s better suited for external storage instead of boot or system drives.
Using exFAT Hard Drives on Windows
Connecting and mounting an exFAT formatted drive on Windows is straightforward. Once connected via USB, Windows will automatically recognize and mount the exFAT volume so it appears in File Explorer ready to use. You can then access, open, copy, and manage files on the exFAT drive just like any other disk volume.
The performance of exFAT compared to NTFS on Windows is comparable for everyday usage. Benchmarks show that for small files, exFAT can be slightly faster, while for large files NTFS has the edge [1]. Overall real-world speed differences are minor in most cases.
exFAT can be less reliable than NTFS in terms of disk checking. NTFS uses advanced journaling to recover from errors, while exFAT only performs basic checks. However, exFAT corruption is rare, and integrity can be maintained by safely ejecting the drive before unplugging.
Format exFAT on Windows
There are a couple ways to format a drive to exFAT in Windows:
1. Using Disk Management: This built-in Windows utility allows you to easily format drives larger than 32GB to exFAT. To use it, open Disk Management, right-click your drive, select “Format” and choose exFAT as the file system. You can also specify the allocation unit size here.
2. Command line: Experienced users can format to exFAT from the command line using the ‘format’ command. For example: ‘format E: /FS:exFAT’ will format drive E to exFAT. This allows formatting without opening Disk Management.
When partitioning a drive before formatting, make sure to properly align partitions to maximize performance. The default settings in Windows tools like Disk Management will handle alignment automatically.
Overall, Disk Management provides the easiest way for most users to quickly format a drive to exFAT on Windows.
exFAT Advantages on Windows
ExFAT offers several benefits when used on Windows computers compared to other file systems like FAT32 and NTFS:
First, exFAT supports much larger individual file sizes than FAT32. While FAT32 limits individual files to 4GB, exFAT supports files up to 16 exabytes in size. This makes exFAT better suited for large external hard drives where large files like movies and disk images may need to be stored [1].
Second, exFAT can have faster read/write speeds compared to NTFS in some scenarios. This is because exFAT uses a simpler structure that requires less overhead than NTFS. The performance benefits are most noticeable on devices like flash drives and SD cards. So for these external storage devices, exFAT may be a better choice [2].
Finally, the exFAT file system has a simple format with minimal extra features. This makes it easy to implement and a good option for external drives that may be used across different operating systems. The plug-and-play nature of exFAT makes it convenient to use with external hard drives, especially if they will also be used with non-Windows devices [3].
exFAT Disadvantages on Windows
Although exFAT has some advantages over NTFS for large external drives, it also has some drawbacks that Windows users should be aware of before using it.
One disadvantage of exFAT is the lack of journaling. Journaling helps prevent corruption by keeping track of file system changes. Without this feature, exFAT drives may be more prone to corruption if there is an unexpected power loss or system crash [1].
Another downside is that exFAT does not support file permissions or encryption natively. NTFS volumes can be encrypted and have granular control over permissions. This makes exFAT less suitable for sensitive data [2].
Finally, the maximum file size limit on exFAT is lower than NTFS, which supports up to 16 exbibytes. The maximum file size on exFAT is 128 PiB. For extremely large files, NTFS may be a better choice [2].
Overall, for external drives that just need basic storage and compatibility, exFAT is a good option on Windows. But for internal system drives or sensitive data, NTFS is generally a better choice due to its security and reliability features.
Migrating Drives to exFAT
When migrating an existing drive from FAT32 or NTFS to exFAT, it’s important to properly back up your data first. Here are some tips for safely converting drives to exFAT:
First, connect the external hard drive you want to convert and copy all the files and folders to a separate backup location like an internal hard drive or second external drive. This ensures you have a complete duplicate copy of your data in case anything goes wrong during the formatting process.
Next, use the Disk Management utility in Windows to reformat the external drive. Right-click the drive, select “Format” and then choose exFAT as the file system. Make sure to double check you are formatting the correct drive before proceeding!
One potential issue is if the drive being converted has a partition larger than 32GB. exFAT has a maximum partition size of 128 petabytes, but can only support individual files up to 16EB in size. So very large partitions may need to be shrunk before converting to exFAT.[1]
Once the formatting is complete, you can copy the files and folders back to the external drive from the backup. Then double check to make sure all your data is present and intact on the newly formatted exFAT drive before deleting the backups.
Optimizing exFAT for Windows
When it comes to optimizing an exFAT drive for Windows, there are a few things you can do to tweak the format settings and improve performance:
First, make sure to use the default allocation unit size. exFAT uses a default allocation unit (cluster) size of 128KB, which is optimized for storage devices over 32GB. Using a smaller allocation unit size can negatively impact performance.
You can also optimize the volume layout during the format process. When formatting in Windows, choose the “Quick Format” option. This will lay down a contiguous free space for maximum performance.
Periodically running the chkdsk utility can help detect and repair any disk errors that may impact performance. Open an elevated command prompt and run: chkdsk X: /f (replace X with your drive letter). This will scan the drive and fix any file system errors.
Monitoring the drive health is also advised. Keep an eye on the drive status in Windows Disk Management and run utilities like CrystalDiskInfo to check drive health attributes like read/write errors that could indicate issues.
Finally, maintaining free space on the exFAT volume is important. exFAT requires about 12.5% free space for optimum performance. Make sure to regularly clear out unused files and folders.
Following these exFAT optimization tips can help boost performance when using an exFAT formatted drive on Windows.
Troubleshooting exFAT Issues
If you encounter issues using an exFAT drive with Windows, there are some troubleshooting steps you can take to detect and potentially fix errors, recover lost or corrupted data, and diagnose issues. Some common problems include the drive not showing up in Windows, data corruption, performance issues, and error messages.
First, check in Disk Management to see if the drive is detected but not assigned a drive letter. You may need to assign a drive letter for it to show up in File Explorer. Reconnecting the USB cable or trying a different port may also help if the drive is not detected at all.
Scanning the drive for errors using the chkdsk command can detect and fix some issues like bad sectors. To recover lost or corrupted files, try data recovery software like Recuva. Sometimes corruption is repairable by reformatting, but you may lose data in the process.
For deeper diagnostics and repair, tools like HDD Regenerator and Disk Drill can scan at the sector level and rebuild the drive’s file system. Monitoring drive health with CrystalDiskInfo can also alert you to signs of failure before catastrophic data loss occurs.
If the issues seem tied to Windows’ native exFAT driver specifically, updating drivers and Windows itself may help. As a last resort, formatting to a different file system like NTFS could resolve persistent unfixable errors, but at the cost of losing exFAT compatibility with other devices.
Alternatives to exFAT
While exFAT is a popular cross-platform file system, there are other options that provide similar benefits. Here are some alternatives to consider:
FAT32 – Like exFAT, the FAT32 file system can be read and written to by Windows and macOS without any additional software. It is an older file system that has some limitations like a maximum file size of 4GB, but can be useful for smaller storage drives like flash drives that need cross-platform compatibility.[1]
NTFS – The default Windows file system since Windows NT. While macOS cannot write to NTFS without additional software, it can read NTFS drives just fine. For storage that will primarily be used with Windows devices, NTFS may be preferred over exFAT.[2]
HFS+ – The primary file system for macOS. Like NTFS, Windows can read HFS+ but cannot write to it without extra software. For drives used mainly with Macs, HFS+ may be more suitable than exFAT.
In general, exFAT is best for external storage intended for cross-platform data transfer and short-term storage. For drives used more permanently with a single OS, the native file systems like NTFS or HFS+ are preferable.