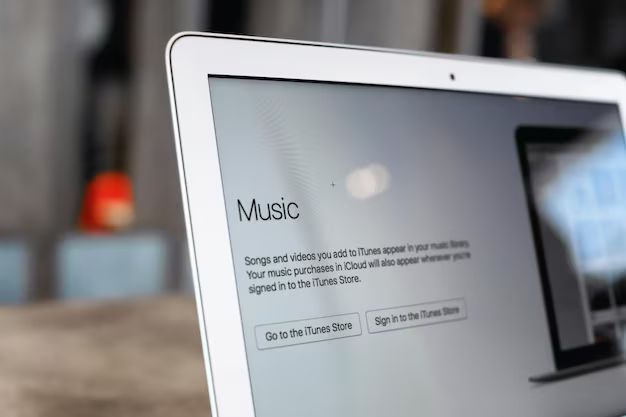Yes, you can access Apple Music through iTunes. iTunes is Apple’s desktop media player application that allows you to manage and play music, movies, TV shows and more from your Mac or PC. Apple Music, Apple’s streaming music subscription service, is integrated into iTunes, so you can access the full Apple Music library and your personal music library all through the iTunes app.
What is Apple Music?
Apple Music is Apple’s music streaming subscription service, similar to Spotify, that gives you access to over 90 million songs that you can listen to on demand. An Apple Music subscription provides the following features:
- Access to the full Apple Music catalog to stream over 90 million songs on demand. This includes the latest new releases.
- Human-curated playlists across different genres created by music experts.
- Beats 1 live and on-demand internet radio station with exclusive shows and mixes.
- Ability to save music offline to listen when not connected to internet.
Apple Music works across all Apple devices including iPhone, iPad, Apple Watch, Apple TV, Mac, HomePod and PC. You can also listen on Android devices.
Accessing Apple Music through iTunes
Since Apple Music is built into iTunes, you can access the entire Apple Music library directly in the iTunes app itself. Here is how to access Apple Music through iTunes:
- Open the latest version of iTunes on your Mac or Windows PC. Make sure you have the latest version installed for full Apple Music support.
- Click on the Music or Playlist tabs in the top left corner to view your music library in iTunes.
- Open the left hand navigation sidebar by clicking Music in the top left.
- In the sidebar, click the “For You” tab – this is your gateway to Apple Music.
- The For You section surfaces personalized playlists and recommendations tailored specifically for your music taste.
- To access the full Apple Music catalog, click on the “Browse” tab and you can browse all songs, albums, artists, playlists and stations.
- Search for any song, album or artist to find it in the Apple Music catalog and add it your library.
- Click the plus icon next to any music to add it to your Library or make it available offline.
This allows you to access the entire Apple Music catalog directly within the iTunes desktop app itself. You can then play any Apple Music content as well as all your personal music that is stored in your iTunes Library.
Apple Music Playback Controls
When playing Apple Music content through iTunes, you get full playback controls to play, pause, skip, shuffle, repeat and queue songs, just like you would for songs in your personal iTunes library. Some of the playback controls for Apple Music include:
- Play, Pause, Next, Previous – Control music playback as you normally would in iTunes or other media players.
- Volume slider – Adjust volume level.
- Progress bar – Shows current playback point of track.
- Shuffle – Toggle shuffle mode to play songs in random order.
- Repeat – Choose to repeat the current song or playlist.
- Queue – Add songs to the up next queue.
- AirPlay – Stream Apple Music to AirPlay devices like Apple TV or AirPlay speakers.
Using these familiar playback controls, you can play Apple Music tracks seamlessly like you would your own music library in iTunes.
Playing Songs, Albums, Playlists
Here is how you can easily play songs, albums and playlists from Apple Music in iTunes:
Songs
- Find any song in the Apple Music catalog.
- Double click the song or click the Play button to start playback.
- Click the plus icon to add the song to your library.
Albums
- Go to an album page.
- Click the Play button to play the album from the beginning.
- Click the Shuffle button to shuffle the album tracks.
- Click the plus icon to add the album to your library.
Playlists
- Navigate to any playlist.
- Click the first track and click Play to play from the beginning.
- Click Shuffle to shuffle the playlist.
- Click the plus icon to follow and save the playlist to your library.
Following these steps, you can easily stream full albums and playlists from Apple Music through iTunes and control playback using the iTunes music player.
Browsing, Searching and Discovering
iTunes makes it easy to find new music to stream from the Apple Music catalog:
- Browse Tab – Discover new releases, top charts, videos, genres, moods and more.
- Search Bar – Search for artists, albums, songs, playlists or music videos.
- For You Tab – View personalized playlists and recommendations picked for your taste.
- Radio Stations – Tune into expertly curated radio stations based on genre, artists, eras and activities.
Using the above options, you can find new music whether you know exactly what you want or want to discover something new to stream from Apple Music.
Managing your Library
Any music you add from Apple Music will be added to your iTunes Library. Here are tips for managing Apple Music content in your iTunes library:
- All Apple Music content added to your library will have a cloud icon to indicate it is streaming-only content.
- You can add any album, playlist or song from Apple Music to your library with the plus icon.
- To make a song or playlist available offline, just download it by clicking the download icon.
- Downloaded content will appear with a little arrow in the cloud icon.
- Use the Recently Added playlist to view your latest added Apple Music content.
- Edit the Info of any song, album or playlist to change metadata.
- Drag and drop to reorganize your library with Apple Music and personal media.
Managing and organizing your Apple Music and personal libraries together is seamless in iTunes through the user-friendly interface.
Listening Offline
One of the key benefits of Apple Music is the ability to save music for offline listening when you don’t have an internet connection. To save Apple Music content offline in iTunes:
- Find the song, album or playlist you want to make available offline.
- Click the download button (downward arrow icon).
- Downloaded content gets a small arrow indicator in the cloud icon.
- To edit or remove downloads go to Account > View My Offline Devices.
- Enjoy offline listening anywhere whether on a plane, subway or other place without connectivity.
Downloading for offline listening is a great option for when you want to listen to your favorite Apple Music content anywhere, even without an internet connection.
Shared Library
With Family Sharing enabled, you can access a shared Apple Music library with up to 5 other people through iTunes. Here is how Family Sharing works for Apple Music:
- Set up Family Sharing via iCloud on your devices.
- Designate the main family member payment method for subscriptions.
- Up to 6 people can access shared purchases and subscriptions.
- Others get access to Apple Music and can stream from the shared library.
- You can still view recommendations tailored your personal taste.
The shared Apple Music library allows families to enjoy Apple Music together while still getting personalized content recs for each person.
Apple Music Voice Command
If you have Siri enabled on your Mac, you can use Apple Music Voice Commands to control playback and navigate Apple Music handsfree. Some examples of Voice Commands you can use include:
- “Play Hot Hits playlist on Apple Music”
- “Play song Dancin by Aaron Smith next”
- “Add album The Blueprint by Jay-Z to my library”
- “Play some country music”
- “Skip this song”
- “Turn on Apple Music Radio”
Voice commands provide a convenient handsfree way to enjoy Apple Music by skipping tracks, changing playlists, adjusting volume and more.
Smart Playlists
You can create smart playlists in iTunes using certain rules that will auto-populate with songs from both your personal library and Apple Music. Here are some smart playlist ideas:
- Recently Added – Songs/albums added in last [time period]
- Recent Plays – Top played in last [time period]
- Favorite Artists – Songs by your top [number] of artists
- Workout Songs – High tempo songs from workout playlists
- Forgotten Finds – Songs not played in last [time period]
Smart playlists keep your music organized and accessible by creating dynamic playlists based on rules you set.
Apple Music on Other Devices
While this article covers how to use Apple Music specifically in iTunes, your Apple Music subscription and library seamlessly works across all your devices including:
- iPhone
- iPad
- Apple Watch
- Apple TV
- HomePod and HomePod Mini
- CarPlay
- PC/Mac
- Android phones
- Online at music.apple.com
Apple Music is designed as an ecosystem working across all your devices so you can stream your library anywhere. Manage your library in iTunes, stream a playlist on your phone, play songs on HomePod, listen in the car, or work out with Apple Watch. Your Apple Music content is seamlessly accessible across all platforms.
Summary and Conclusion
In summary, here are some of the key points about accessing Apple Music through iTunes:
- Apple Music is fully integrated into the latest version of iTunes.
- You can browse, search, play, download and manage the Apple Music catalog from within iTunes.
- Full playback controls allow you to play Apple Music like songs in your personal library.
- Easily add Apple Music songs, albums and playlists to your iTunes Library.
- Download content to listen offline when not connected to the internet.
- Shared libraries let families access Apple Music together.
- Siri and Voice Commands allow handsfree control.
- Your Apple Music content is synced with all your Apple devices.
Overall, iTunes provides a great central hub to access and manage your Apple Music subscription seamlessly along with your personal media library. The integration of Apple Music into the familiar iTunes app makes it very convenient and intuitive to use Apple Music from your desktop.