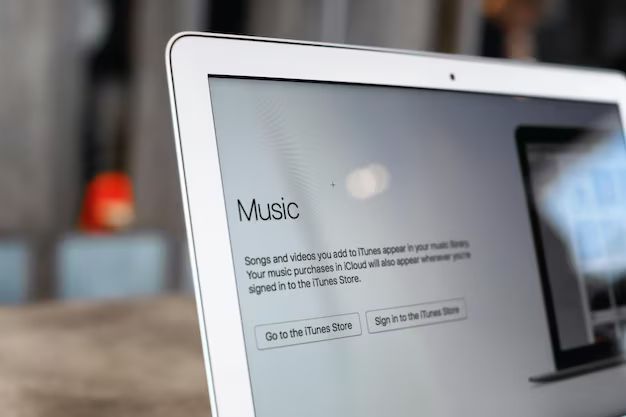What is iTunes and the iTunes Library?
iTunes is a media player application developed by Apple to play and organize digital music and video files on devices like Macs, PCs, iPods, iPhones, and iPads (https://www.techopedia.com/definition/245/itunes). The iTunes library refers to the collection of media files stored within the iTunes application. This includes any music, movies, TV shows, audiobooks, and more that you’ve added to iTunes (https://www.dictionary.com/browse/itunes).
The iTunes library allows you to store, organize, play, and manage your media collection in one place. You can browse your library by artist, album, genre, release date, and other categories. iTunes also provides options for editing song information, creating playlists, sharing media over a home network, and syncing or transferring files to iOS devices.
By default, the iTunes library and all its media content is stored locally on the device running iTunes, typically in the Music folder for Macs or My Music folder for Windows PCs. This allows you to access your full media collection when the device is connected. However, there are also options for storing your library in the cloud which provides accessibility from anywhere.
Is the iTunes Library Stored Locally or in the Cloud?
By default, the iTunes library is stored locally on the user’s computer, rather than in the cloud. The iTunes library contains all of a user’s music, movies, TV shows, apps, and other content purchased through or synced with iTunes.
Typically, the iTunes library is located in the Music folder within the user’s home directory. The default path is:
Windows: \Users\
Mac: /Users/
The iTunes library file itself is called iTunes Library.itl. This single file contains all the metadata and information about the media content in a user’s iTunes library.
Storing the iTunes library locally allows users to access their media content from that computer, without needing an internet connection. It also gives them full control over managing and organizing their library on that device.
However, there are cloud-based options for accessing an iTunes library across devices, like iCloud Music Library and iTunes Match. But by default, the full iTunes library is contained locally rather than in the cloud.
Accessing your Library from a Different Computer
There are a few different methods you can use to access your iTunes library from a computer other than the one where it is stored locally. The easiest option is to transfer a copy of your iTunes library file to the new computer. This will give you access to your full library contents including playlists, play counts, ratings etc. You’ll just need an external hard drive or USB stick big enough to hold your library file (see this Apple support article for instructions).
Another way is to enable Home Sharing on both computers, which allows devices on the same WiFi network to stream content from each other’s iTunes libraries. This doesn’t transfer your library, but gives access to stream. See this Apple guide for how to set up Home Sharing.
If you subscribe to iTunes Match or use iCloud Music Library, your library is also available to stream from any device logged into your Apple ID. This syncs your library content across devices via the cloud. One caveat is that playlists and play counts do not sync with these cloud services.
Method 1: Transfer your Library File
The iTunes library file contains all of your music, playlists, settings, and other data. By transferring this file to another computer, you can access your full iTunes library there. Here are the steps to transfer the library file:
On your original computer where the iTunes library is stored:
- Open iTunes and go to Edit > Preferences > Advanced tab. The location of your iTunes library will be shown under “iTunes Media folder location”.
- Navigate to that location on your computer and locate the file called “iTunes Library.itl”. This is the main library file.
- Copy the “iTunes Library.itl” file and paste it onto an external hard drive or USB flash drive.
On the new computer where you want to access your iTunes library:
- Download and install the latest version of iTunes if you don’t already have it.
- Connect the external hard drive or USB where you copied the iTunes library file.
- Open iTunes while holding down the Shift key (Windows) or Option key (Mac). This will prompt you to create or choose a library.
- Click on “Choose Library” and select the “iTunes Library.itl” file you copied over.
iTunes will load your library and you can now access all your music, playlists etc. https://support.apple.com/en-us/HT201625
Method 2: Home Sharing
Home Sharing is an Apple feature that allows you to share your iTunes media library with other devices logged into the same Home Sharing network. With Home Sharing enabled, you can access your entire iTunes library from any computer on the same wifi network as the host computer where the library is stored (https://screenrant.com/apple-home-sharing-explained-music-media-streaming/).
To set up Home Sharing, first make sure both computers are on the same wifi network and have the latest version of iTunes installed. On the host computer, open iTunes and go to Preferences > Sharing. Check the “Share my library on my local network” option and enter your Apple ID and password (https://drfone.wondershare.com/itunes/itunes-home-sharing.html). This will enable Home Sharing on that computer.
Next, on the second computer you want to access the library from, open iTunes and also go to Preferences > Sharing. Enter the same Apple ID and password. Both computers should now be linked for Home Sharing. You’ll be able to access the entire host computer’s iTunes library from the second computer.
With Home Sharing set up, you can browse and play music, movies, TV shows, books, and more from the host iTunes library on any linked computer on your Home Sharing network. It essentially gives you remote access to your iTunes content.
Method 3: iTunes Match
iTunes Match is an Apple service that stores your iTunes library in the cloud. For a yearly subscription fee, iTunes Match scans your library and matches your songs to songs already in the iTunes catalog. Any songs that don’t match are uploaded to iCloud so you can access your full library from any device. According to Apple’s support page, with iTunes Match enabled, “Any music you’ve purchased from iTunes is automatically available across your devices. And any music you’ve ripped or purchased somewhere other than iTunes is matched or uploaded. So you can access your entire music library from any of your devices” (source).
When you enable iTunes Match on your devices, your full iTunes library is available for streaming or download on demand. This means you don’t have to manually transfer your library files or enable home sharing to access your purchased and personal music across different devices. iTunes Match essentially syncs and stores your library securely in the cloud. Any changes you make to your library on one device, like adding new music, will sync across your other devices with iTunes Match enabled.
Method 4: iCloud Music Library
iCloud Music Library is an Apple service that allows you to access your iTunes music library from any device. It works by storing your music library in the cloud rather than locally on each device. According to iGeeksBlog, iCloud Music Library matches the songs in your iTunes library to the songs in the Apple Music catalog. Any music that is not matched is uploaded to iCloud so you can access it anywhere.
To use iCloud Music Library, you first need to turn it on in the Music settings on each device. On your iPhone, iPad or iPod touch, go to Settings > Music and toggle on iCloud Music Library. On your Mac, go to Music preferences and check iCloud Music Library. This will upload your library to iCloud and make it available across devices. According to Apple’s support page, your uploaded music, playlists and music you’ve purchased from iTunes Store is all now available in iCloud Music Library.
With iCloud Music Library enabled, any changes you make to your library such as adding or deleting songs will update across devices. You can stream your music from iCloud without taking up storage space on your device. The main benefit is having seamless access to your music library from any Apple device without needing to manually sync each device.
Troubleshooting Issues Accessing your Library
There are a few common problems you may encounter when trying to access your iTunes library from a new computer. Here are some solutions to try:
If you can’t find your library file on the new computer, make sure the external hard drive or device you transferred it to is properly connected. Restart your computer and reconnect the device if needed. The library file should show up in Finder or File Explorer like any normal file once connected.
If your library appears empty or seems like a new library, you may not have transferred the correct iTunes folder that contains the library file. Go back and make sure you move the entire iTunes folder from your old computer, not just the library file itself. This folder is typically located in your Music or My Music folder.
On Windows, check that you have properly registered the new file location. Hold Shift while opening iTunes and choose your library to relink it.
If none of your playlists, ratings, play counts etc transfer over, your library file itself may have become corrupted during transfer. You can try restoring from your last iTunes backup to recover your library data.
For further troubleshooting tips, refer to Apple’s guide on moving your library to a new computer. Reach out to Apple support if no solutions resolve your issue accessing your purchased content or downloads.
Manually Managing your Library on Multiple Computers
If you don’t want to use the automatic syncing features of iTunes and iCloud, you can manually manage your iTunes library across multiple computers. Here are some tips for doing this:
- Make sure each computer has the latest version of iTunes installed.
- Connect your iPod, iPhone, or iPad to the computer and select “Manually manage music and videos” when prompted in iTunes.
- Drag and drop music, movies, TV shows, etc. from your iTunes library to the device to transfer content.
- When adding new content, make sure to add it to the iTunes library on each computer so everything stays up to date.
- Before disconnecting your device, eject it within iTunes to make sure syncing is complete.
- Enable the “Keep iTunes Media folder organized” and “Copy files to iTunes Media folder when adding to library” preferences in iTunes on each computer to keep files consolidated when adding content.
The key is making sure you manually place the same files in the iTunes folder on each computer. iTunes does not automatically sync across multiple computers, so you’ll need to manually manage each library to keep them in sync.
Summary
In summary, there are several methods for accessing your iTunes library from a computer other than the one where it is stored locally:
- Transfer your entire iTunes library file to another computer using an external hard drive or file sharing service. This gives you full access to your full library contents. (Source: https://discussions.apple.com/thread/3972420)
- Enable Home Sharing on both computers to stream content between them, with some limitations. (Source: https://discussions.apple.com/thread/5345591)
- Use iTunes Match to store your library in the cloud and stream your music on demand. There are some restrictions on availability. (Source: https://discussions.apple.com/thread/252594567)
- Subscribe to iCloud Music Library to sync your full library across devices and access it anywhere.
The optimal solution depends on your specific needs and library size. With the proper setup, you can seamlessly access your iTunes content from multiple computers.