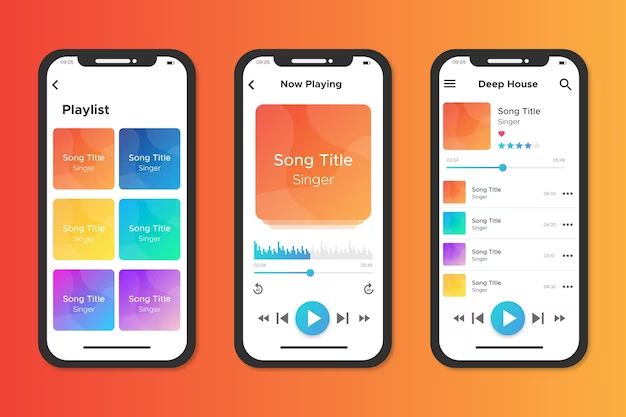Quick Answer
Yes, it is possible to add your own music to Apple Music. You can upload your personal music library to iCloud Music Library, which will make your songs available across all of your Apple devices logged into the same Apple ID. As long as you have an Apple Music subscription, you can listen to your uploaded music alongside Apple’s catalog of over 100 million songs.
Overview
Apple Music is a subscription-based music streaming service developed by Apple. It gives you access to a library of over 100 million songs that you can listen to on-demand. In addition to Apple’s catalog, Apple Music allows you to upload your own music library so you can access it seamlessly alongside streaming songs. This feature is called iCloud Music Library. Here is an overview of how to add your personal music collection to Apple Music:
- Enable iCloud Music Library – This syncs your Apple Music account with iCloud so you can store your music collection.
- Upload your music library – Using iTunes or the Apple Music app, you can upload your songs and albums.
- Match your music – Apple will scan your music and try to match tracks to songs already in its catalog so you can access high-quality versions.
- Listen to your music – Your uploaded songs will appear alongside Apple’s catalog allowing you to stream them on any device.
The main requirements are having an active Apple Music subscription and enough iCloud storage space to hold your music library. Songs purchased from iTunes will automatically sync with your iCloud Music Library.
Step-by-Step Guide
Follow these steps to add your own music collection to Apple Music:
1. Check Apple Music Subscription
First, make sure you have an active subscription to Apple Music. This is required to be able to add and stream your personal music through iCloud Music Library. You can check this by:
- On an iPhone or iPad, go to Settings > Music > Subscription
- On a Mac, go to System Preferences > Apple ID > Media & Purchases
- On a PC, check in iTunes under Account > View My Account
If you don’t have a subscription, sign up for an individual or family Apple Music plan.
2. Make Sure You Have Enough iCloud Storage
Your music library will be stored in iCloud, so you need sufficient storage to hold your collection. The amount needed depends on the size of your library.
- 5GB of iCloud storage is free and should hold a few thousand songs.
- 50GB costs $0.99/month and can likely hold 10,000+ songs.
- 200GB costs $2.99/month and can hold around 100,000 songs.
Check your available iCloud storage by:
- On iPhone/iPad – Settings > [Your Name] > iCloud
- On Mac – Apple Menu > System Preferences > Apple ID > iCloud
- On Windows – iTunes > Account > View My Account
Purchase more iCloud storage if needed so you have room for your music library.
3. Enable iCloud Music Library
The next step is turning on iCloud Music Library so your personal music will sync across your devices. To do this:
On iPhone/iPad:
- Open the Apple Music app
- Tap the For You tab
- Tap your profile picture in the upper right
- Scroll down and tap Music Library Uploads
- Toggle on Sync Library (this enables iCloud Music Library)
On Mac:
- Open Music app or iTunes
- Select Music from the top menu
- Click Music Library Uploads
- Check the box for Sync Library
On Windows:
- Open iTunes
- Go to Edit > Preferences > General
- Check the box for Sync Library
4. Upload Your Music Library
With iCloud Music Library enabled, you can now upload your music into the cloud. This can be done a few different ways:
Automatic Upload
Apple will automatically upload any eligible music purchased from iTunes that isn’t already in Apple Music. Just make sure to keep the app open with your device on WiFi for this process to happen in the background.
Manual Upload from Computer
To upload your music files manually from a Mac or PC:
- Open iTunes or the Music app on a Mac
- Click File > Library > Import Playlist to select files to upload
- In iTunes on PC, select File > Add Folder to Library
- Select the files or folder you want to upload
Manual Upload from iPhone/iPad
To upload files from an iOS device:
- Open the Apple Music app
- Tap the More (…) icon in the top right
- Select Upload Music
- Select the songs you want to upload
Uploading can take time depending on your internet connection and number of songs. Leave your device open and connected to WiFi during the process.
5. Check Uploaded Music and Edit Metadata
Once your music finishes uploading, you can check to make sure it synced properly in your iCloud Music Library. To view your library:
- On iPhone/iPad – Open Apple Music app > Tap the Library tab
- On Mac – Open Music app > Select Library from the left menu
- On PC – Open iTunes > Music from the top menu bar
Here you can play your songs and view the related metadata like artist, album, and song title. If any information is incorrect or missing, you can edit it:
- Right click a song > Get Info
- Tap the Info icon (…) next to a song
Edit the text fields to update any data.
6. Download Music to Your Devices
Once uploaded, your music will be available across all devices using the same Apple ID. To download songs for offline listening:
- On iPhone/iPad – Tap the Download icon next to each song, album, or playlist
- On Mac – Right click music > Download
- On PC – Right click music > Download
Downloaded music will appear with a little green arrow next to it for confirmation.
Important Tips
Here are some important tips to be aware of when adding your own music to Apple Music:
- DRM Protection – Songs purchased from iTunes have DRM copy protection applied. Uploading these songs to iCloud Music Library removes DRM so they can be downloaded and played on any device.
- Song Limit – Apple Music allows you to upload up to 100,000 songs total.
- Wait for Songs to Match – If you have a large library, it can take hours or days for Apple to scan your music and match what they can to their catalog. Wait until this matching process finishes before downloading songs to devices.
- Re-download Lost Songs – Any music purchased through iTunes is stored in your account history. If anything gets lost in uploading, you can easily re-download it.
Troubleshooting Problems
Here are some common problems and fixes if you run into issues getting your music into Apple Music:
Music Won’t Upload
If your songs won’t upload to iCloud Music Library, try these troubleshooting steps:
- Check internet connection – Use WiFi and confirm it is working properly on the device.
- Toggle iCloud Music Library off/on – Turn the feature off and back on again.
- Check Apple Music subscription – You need an active subscription for uploads to work.
- Check iCloud storage – Buy more space if you’re out of available storage.
- Update apps – Make sure iTunes and Apple Music are up-to-date.
- Restart devices – Power cycle the devices then try uploading again.
Uploaded Songs Not Appearing
If your music uploaded but isn’t showing up in your library:
- Check upload status – Inspect the upload progress bar to confirm the files finished uploading in iTunes or the Music app.
- Give it time – After uploading, it can take hours or days for songs to appear as Apple matches your music.
- Sign out/in – Try signing out of your Apple ID then signing back in to refresh your library.
- Contact Apple Support – If issues persist, contact Apple Support via live chat or phone.
Music Disappears
If your uploads suddenly disappear from Apple Music:
- Check storage usage – Your iCloud storage may be full which can cause music to disappear.
- Review any error messages – Alerts may appear describing any issues if songs went missing.
- Toggle iCloud Music Library – Turn the feature off/on again to reactivate it.
- Contact Apple Support – If no other fixes resolve it, reach out to Apple for assistance.
Conclusion
Adding your personal music collection to Apple Music alongside its catalog of 100+ million songs is a great way to consolidate all your music in one place for streaming across devices. Just remember these key steps:
- Confirm your Apple Music subscription is active
- Check you have sufficient iCloud storage
- Enable iCloud Music Library
- Use iTunes or the Music app to upload your library
- Give Apple time to match your songs
- Edit metadata if needed
- Download music for offline playback
Following this process carefully should get your music successfully integrated into Apple Music so you can enjoy your personal collection seamlessly with streaming songs. Contact Apple Support if any issues come up during the upload process. With some patience, you’ll soon be able to access all your music in one place.