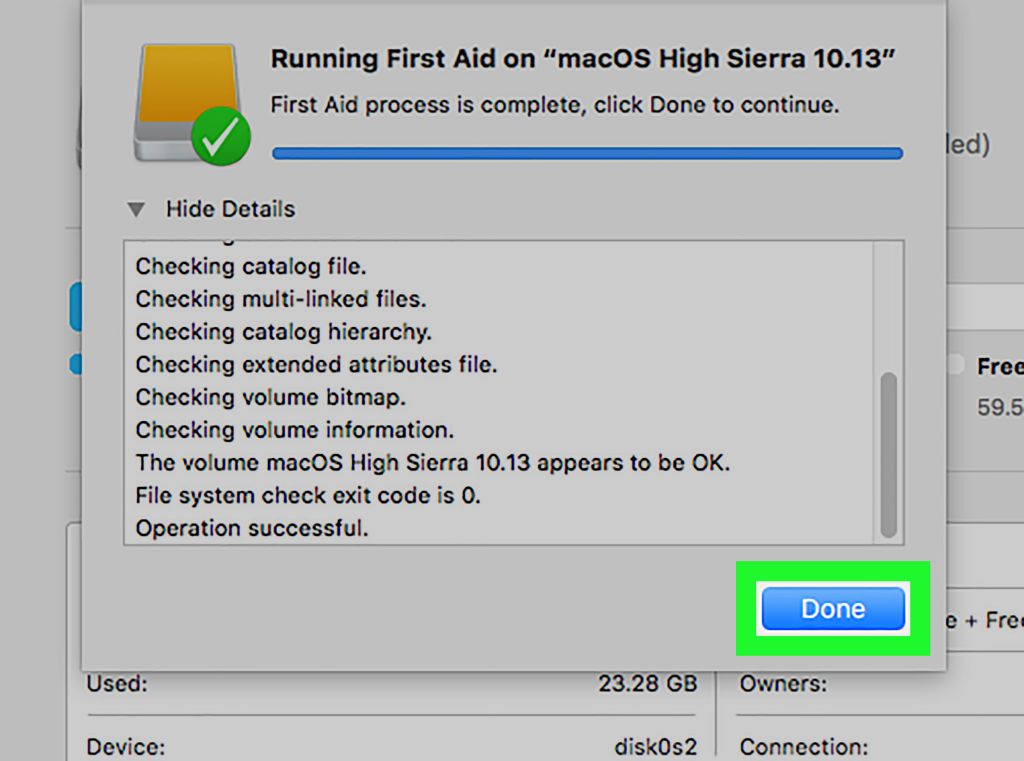Quick Answers
Yes, there are several ways to check the health and monitor the lifespan of an SSD (solid state drive). Some options include:
- Using the SSD manufacturer’s software tools
- Checking S.M.A.R.T. data
- Monitoring wear leveling
- Running drive tests
- Checking for bad sectors
Monitoring your SSD’s health and lifespan is important to avoid unexpected failures and data loss. With the proper tools and knowledge, you can keep an eye on your drive’s status and performance.
What is an SSD?
An SSD, or solid state drive, is a type of computer storage device that uses flash memory instead of a spinning hard disk platter. Some key characteristics of SSDs:
- Faster performance – SSDs have much faster data transfer speeds than HDDs because they do not rely on moving mechanical parts
- Silent operation – Absence of moving parts means no audible clicking or spinning noises
- Resistance to shock – Lack of fragile moving parts makes SSDs better able to withstand bumps or drops
- Low power draw – SSDs consume less power, generating less heat than HDDs
Consumer SSDs come in several form factors, like the traditional 2.5″ SATA drive as well as smaller M.2 and mSATA drives used in ultrabooks and tablets. The SSD controller and flash memory chips are enclosed in a protective casing.
SSDs have become popular in consumer devices like laptops, desktop PCs, and game consoles due to the performance benefits. However, the flash memory cells in an SSD have a limited lifespan and will eventually wear out after repeated write/erase cycles.
Why Monitor SSD Health?
There are several good reasons to keep an eye on your SSD’s health metrics and lifespan:
- Avoid unexpected failures: Monitoring lets you identify potential problems before they cause a catastrophic failure or data loss.
- Identify performance issues: You can spot slowdowns and fix problems like insufficient space, fragmentation, etc before they become severe.
- Plan drive replacements: Knowing the estimated lifespan left on an SSD allows you to proactively schedule a replacement before failure.
- Determine warranty status: SSD lifespans and warranty coverage are closely linked. Checking wear status helps determine if a drive is still under warranty.
- Ensure data integrity: Errors like bad sectors can indicate unstable storage that could lead to data corruption over time.
Catching issues early prevents disruptive failures and gives you a chance to back up your data or replace aging drives. Monitoring is easy to do and ensures optimal SSD performance and longevity.
Check SSD Health with Manufacturer Tools
One of the easiest ways to get insights into an SSD’s health is to use monitoring and optimization software provided by the drive maker. Major brands like Samsung, Crucial, Western Digital and others offer free utilities designed specifically for their SSD products.
These tools can:
- Display S.M.A.R.T attributes like drive temperature, erase counts and disk errors.
- Perform firmware updates to fix bugs and improve stability.
- Secure erase the entire SSD to restore peak performance.
- Optimize settings to align partitions and overprovisioning.
- Monitor SSD lifespan and total bytes written.
For example, Samsung Magician is designed exclusively for Samsung SSD models. It provides drive details like firmware version, volume capacity, and port type. It also shows estimated lifespan remaining based on the total terabytes written to that specific SSD.
| Tool | Compatible SSD Brands |
|---|---|
| Samsung Magician | Samsung |
| Crucial Storage Executive | Crucial |
| WD SSD Dashboard | Western Digital |
| Intel Solid State Toolbox | Intel |
Using the manufacturer’s own software gives you model-specific health insights for your exact SSD. Update to the latest version to get all available features and fixes.
Examine S.M.A.R.T. Attributes
S.M.A.R.T (Self-Monitoring, Analysis and Reporting Technology) is a monitoring system built into hard drives and SSDs. It tracks a variety of internal performance metrics and logs any errors detected by the drive.
You can read out these S.M.A.R.T attributes using free third-party tools like:
- CrystalDiskInfo
- HWInfo
- Hard Disk Sentinel
Some key attributes to examine regularly:
- Temperature – Higher than normal temperatures can degrade NAND flash over time.
- Bad sectors – Indicates unusable memory blocks due to permanent errors.
- Wear leveling count – Shows how many erase cycles the drive has handled.
- Command timeouts – Frequent timeouts signal unstable performance.
- Uncorrectable errors – Errors that couldn’t be fixed by the ECC algorithm.
Ideally, reallocated sectors, ECC errors, and timeout rates should be zero. Thermal throttling or excessive wear leveling can impair speed. Analyzing S.M.A.R.T data helps identify problems affecting reliability or lifespan.
Monitor Wear Leveling
Wear leveling is a key process SSD controllers use to extend drive lifespan. Because SSD cells wear out after a finite number of erase/write cycles, wear leveling spreads writes across all available cells evenly. This prevents heavy use of one block causing premature failure compared to others.
You can check wear leveling status using:
- SSD manufacturer utilities
- Third-party SSD monitoring tools
The SSD’s wear leveling count indicates how many times blocks have been erased and rewritten. Higher counts nearing the drive’s rated limit warrant closer monitoring and planning for replacement.
Uneven wear level distribution is also unhealthy. The difference between the least and most worn blocks should not be excessive. Big disparities shorten overall SSD lifespan by overusing a small number of blocks.
Perform Drive Self-Tests
Most SSDs support S.M.A.R.T self-tests to scan the entire drive for problems. These include:
- Short – Fast check of critical modules like electrical and interface circuits.
- Long – Thorough full-drive scan mapping out bad sectors.
- Conveyance – Checks for damage from physical shock/vibration.
Self-tests are handy for early detection of issues like bad NAND blocks. Longer tests give more detailed results but take time. Schedule extended scans monthly or quarterly.
To initiate S.M.A.R.T self-tests on a drive, use:
- Storage device manufacturer tools.
- HDD monitoring software like CrystalDiskInfo.
- Linux smartctl command line tool.
Review the test result logs for recent failures, runtime errors, or high reallocation rates. Passing tests indicate the SSD is in good condition.
Check for Bad Sectors
When blocks of NAND flash get damaged and unusable, the SSD controller marks them as bad sectors. The data gets relocated elsewhere while the original block is retired.
A steadily growing bad sector count is worrying. It can lead to performance issues and eventual unrecoverable read/write failures once spare capacity runs out.
Checking for reallocated or offline sectors is easy in Windows. Right-click the SSD, choose Properties > Tools, then click Check. This scan detects bad sectors and attempts data recovery.
Third-party tools like HD Tune Pro also check for bad sectors. Long S.M.A.R.T self-tests map them out too. Refrain from storing important data on drives with expanding bad sectors.
Monitor SSD Life Remaining
SSD lifespans are measured in drive writes per day (DWPD). This indicates how many times the entire SSD can be overwritten daily over its warranty period before wear out. Typical values are:
- 0.1-0.5 DWPD – Basic consumer SSDs
- 1-3 DWPD – High-end consumer SSDs
- 5-10 DWPD – Datacenter/enterprise SSDs
You can get a drive’s total data written using tools like CrystalDiskInfo and SSD manufacturer software. Compare it against the SSD’s capacity and rated lifespan to determine percentage used.
Modern SSDs incorporate overprovisioning space to extend endurance. The used indicator staying under 100% when the OS sees full capacity is normal.
As the estimated remaining lifespan drops toward 0%, start shopping for a replacement. The SSD end of life is approaching.
Monitor S.M.A.R.T Attributes Over Time
Spotting SSD health trends over time is more valuable than one-off checks. Values continuously worsening indicate a problematic SSD.
Tools like Hard Disk Sentinel show S.M.A.R.T attribute changes on graphs spanning months or years. Some metrics to track include:
- Bad sector growth
- Increasing solid state drive temperature
- Higher erasure counts
- Growing pending sector numbers
Sudden spikes on the graphs may signal developing issues. Deteriorating metrics that flatten out likely represent normal SSD aging. Gradual wear level growth is OK, rapid jumps in bad sector count are not.
Saving old S.M.A.R.T reports lets you pinpoint exactly when changes occurred. Use them to identify events like firmware updates, hardware changes, or new software installs causing abnormal attribute deviations.
Monitor SSD Health in RAID Arrays
Grouping multiple SSDs into RAID 0, 1, 5, or 10 arrays provides redundancy and/or performance benefits. But they require additional health monitoring to catch drives failing or dropping out of the RAID.
Watch for these signs of issues:
- Degraded array status due to lost or failed drives.
- S.M.A.R.T errors concentrated on specific physical drives.
- I/O delays when rebuilding failed drives.
- Loose connectors indicated by intermittent device detection.
Tools like StorCLI show health stats for LSI/Avago/Broadcom RAID cards. Intel RST monitors their RAID SSDs. Dropped drives must be replaced to restore full redundancy.
Match spare drives’ wear level, model, and capacity to the RAID drives. Mixing SSDs with very different usage lifespans decreases array reliability.
Monitor SSD Health in Macs
Checking SSD health on Mac systems involves similar tools and concepts as other platforms.
To start, use About This Mac > Storage to see drive details like volume format and S.M.A.R.T status. Third-party apps like Smartmontools provide more comprehensive S.M.A.R.T monitoring. However, they require command line usage.
Apple Diagnostics (hold D while booting) performs basic drive health verification. But long scans take considerable time. Faster checks are possible via Terminal using utilities like fsck and Apple Hardware Test.
Macs have a hidden SMART Reporter app that graphs attribute changes over time, accessible by searching Spotlight. It reveals concerning trends like excessive bad block growth.
Lastly, apps like DriveDx and TechTool Pro specialize in Mac drive diagnostics. Their advanced testing and monitoring capabilities justify the premium price for vital data drives.
SSD Monitoring for Datacenters
In enterprise settings like datacenters, SSDs require remote monitoring at scale across many servers. This allows IT teams to:
- Identify high error rates signaling impending SSD failure.
- Optimize workload placement based on SSD performance.
- Balance writes across SSDs to prevent uneven wear.
- Plan SSD replacement and migration when lifespan declines.
Popular monitoring options include:
- S.M.A.R.T monitoring software – Rollup disk health status across many servers for IT oversight.
- NVMe-MI – Out-of-band SSD management protocol for realtime health stats.
- Telemetry via SSD vendors – Drive makers like Intel and Samsung provide enterprise SSD monitoring services.
- SAI (Storage Abstraction Interface) – Standardized interface for communicating with SSD components.
These tools integrate with datacenter infrastructure management software for unified visibility into system-wide SSD health metrics. Automated alerts notify IT teams of outlier drives exhibiting problems.
Conclusion
Maintaining awareness of your SSD’s health is important to prevent abrupt failures and data loss when the drive starts wearing out. Luckily, various tools make monitoring SSD status, lifespan, and performance easy for consumers and enterprises.
Watch for rising temperatures, reallocated sectors, wear leveling counts, write amplification, command timeouts, and other S.M.A.R.T indicators of issues. Periodic long self-tests spot deteriorating blocks. Checking for bad sectors finds damaged regions.
Look at SSD health trends over time rather than one-off checks. Gradual declines indicate normal aging while sudden changes merit investigation. With the right monitoring and alerts, you can replace failing SSDs proactively before they disrupt your workflow or datacenter operations.