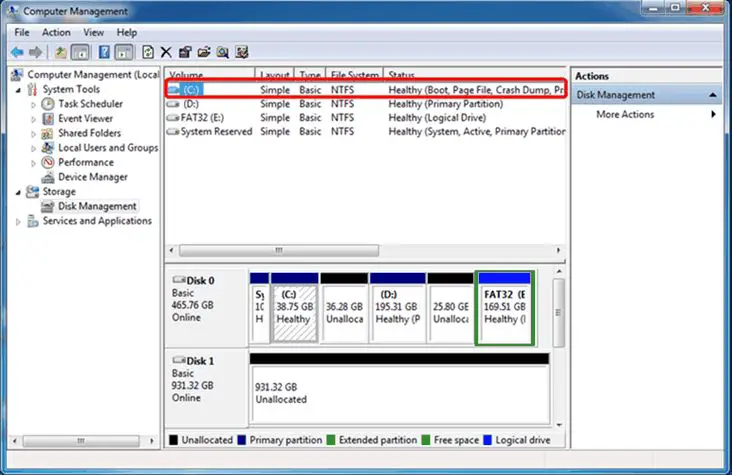Cloning a Windows 10 boot drive allows you to make an exact copy of your current Windows installation, including the operating system, applications, settings, and files. This can be useful for tasks like migrating to a new hard drive, recovering from system failures, or deploying multiple identical systems.
Why Clone a Windows 10 Boot Drive?
There are several reasons you may want to clone your Windows 10 boot drive:
- Upgrade to a larger hard drive – Cloning lets you seamlessly move your OS to a larger drive.
- Deploy multiple systems – Cloning streamlines deploying identical Windows installations across multiple computers.
- Recover from failures – Cloning provides a quick recovery option if your system fails or becomes corrupted.
- Migrate to new hardware – Cloning makes migrating your OS, apps, and files to a new computer easier.
- Backup your system – Cloning gives you a bootable backup of your entire Windows setup.
Requirements for Cloning Windows 10
To successfully clone your Windows 10 system drive, you’ll need:
- An existing Windows 10 installation on your source drive that you want to clone.
- Enough storage space on the destination drive to hold all the data from the source drive.
- The destination drive must be the same size or larger than the source drive.
- The destination drive should be blank with no existing partitions or data.
- A cloning software or tool that can make sector-by-sector drive duplicates.
- The proper cabling to connect both the source and destination drives to your computer.
Steps to Clone Windows 10 Boot Drive
Cloning your Windows 10 boot drive involves three main steps:
- Prepare the source and destination drives – Connect both drives to your computer. Backup any needed data from the destination drive and delete existing partitions/data so it is blank.
- Clone the drive – Use drive cloning software to make a sector-by-sector copy of your source drive to the destination.
- Configure Windows on the cloned drive – After cloning, boot from the destination drive and configure Windows as needed e.g. reactivating Windows, adding drivers, updating license keys.
1. Prepare the Source and Destination Drives
The first step is to connect both your source (existing Windows 10 drive) and destination (new drive) to your computer. Use SATA, USB, or external drive connectors as needed. If cloning to an internal drive, make sure to properly mount the drive in your case first.
Once both drives are connected, you’ll want to prepare the destination drive. The destination drive should be the same size or larger than your current source drive. Use disk management utilities in Windows to delete any existing partitions or format the destination drive so it is blank.
Backup any files or data you need from the destination drive first before deleting partitions. The clone process will completely overwrite the destination drive.
2. Clone the Windows 10 Drive
With the source and destination drives prepared, you can now clone your Windows 10 system drive. This involves using drive cloning or imaging software to make an exact sector-by-sector copy of the source drive to the destination.
Some popular free tools to clone drives include:
- Macrium Reflect
- AOMEI Backupper
- Clonezilla
- EaseUS Todo Backup
- Samsung Data Migration Software
Many SSD manufacturers like Samsung also provide free cloning utilities. Follow the specific instructions of your cloning software to select the source and destination drives.
The cloning process will copy all data and partitions from the Windows 10 source drive and create an identical copy on the destination drive. This includes the operating system, installed programs, updates, user profiles, files, system settings, boot information, and everything else on the source drive.
Depending on the amount of data being copied the clone process can take anywhere from several minutes to a few hours to complete. Be patient and do not interrupt the cloning operation.
3. Configure Windows on the Cloned Drive
Once the cloning operation is complete, you can swap the cloned drive into your computer to boot Windows from it. Power down, disconnect the original source drive, and replace it with the cloned destination drive instead.
Upon first boot you may need to reactivate Windows or reset licensing. You’ll also want to install any updated drivers for new hardware components like different motherboard chipsets.
Additionally, applications and services may need reconfiguring to work properly on the new drive. Check for any post-migration steps in your cloning software.
Aside from minor configuration, your cloned Windows 10 drive should work just like the original source drive with all your programs, settings, and files intact.
Benefits of Cloning vs. Clean Install
Cloning your Windows 10 drive provides several benefits compared to doing a clean install on new hardware:
- Saves time – No need to reinstall Windows, apps, drivers, and settings from scratch.
- Exact copy – Clone contains an identical version of your OS, configurations, and files.
- Easy deployment – Simple to replicate your exact setup on multiple computers.
- Preserves data and settings – User profiles, installed programs, and files stay intact.
- Boots quickly – Cloned drive boots right away no long OS installation required.
The tradeoff is that a cloned drive also migrates any problems with the old OS installation. Performing a clean install gives you a fresh Windows environment.
Potential Issues When Cloning
Despite its benefits, there are also some potential downsides to be aware of with drive cloning:
- Migrates flaws or malware from the old drive.
- May need to reactivate or reset licensing.
- Booting issues if the old and new hardware are too dissimilar.
- Requires adequate storage space on destination drive.
- Only copies data not backups up – deletions or mistakes could be propagated.
Test thoroughly and be prepared to troubleshoot or re-configure settings after cloning. Keeping backups of important data is also still recommended.
FAQs About Cloning Windows 10
Some frequently asked questions about cloning Windows 10 drives:
Is cloning better than imaging?
Cloning and disk imaging accomplish the same end result – a copy of your drives’ contents. Cloning provides a literal sector-by-sector duplicate while images are often stored in special compressed file formats. In most cases cloning is simpler and provides a directly bootable duplicate.
Does cloning delete everything on the destination drive?
Yes, the cloning process will wipe and overwrite all data on the receiving drive. Be sure to backup anything important on the destination drive first.
Can I clone Windows 10 to a smaller drive?
No, cloning requires the destination drive to be equal or larger in disk space than the source drive. A smaller drive will not have enough room to hold the clone.
Will cloning work between different hardware?
Clones are often hardware-agnostic and can boot on different devices as long as the core components like CPU and memory are similar. You may need to install separate drivers tailored for your new hardware though.
Can I clone a partition instead of the entire drive?
Yes, most cloning software allows cloning individual partitions instead of whole drives. However, this does not clone the boot partitions or allow moving just your OS to a new drive.
Conclusion
Cloning your Windows 10 system drive provides an efficient way to migrate your installation to new hardware or recover from system failures. By making an exact duplicate of your original drive, cloning eliminates the need to reinstall and reconfigure the operating system and applications.
Follow the preparatory, cloning, and post-migration steps outlined above to ensure the process goes smoothly. Be aware of the limitations cloning can introduce like transferring over existing problems or the need for hardware-specific driver updates.
Overall for most use cases like drive upgrades or rapid system deployment, cloning your Windows 10 boot drive is a big time saver over performing a clean OS install.