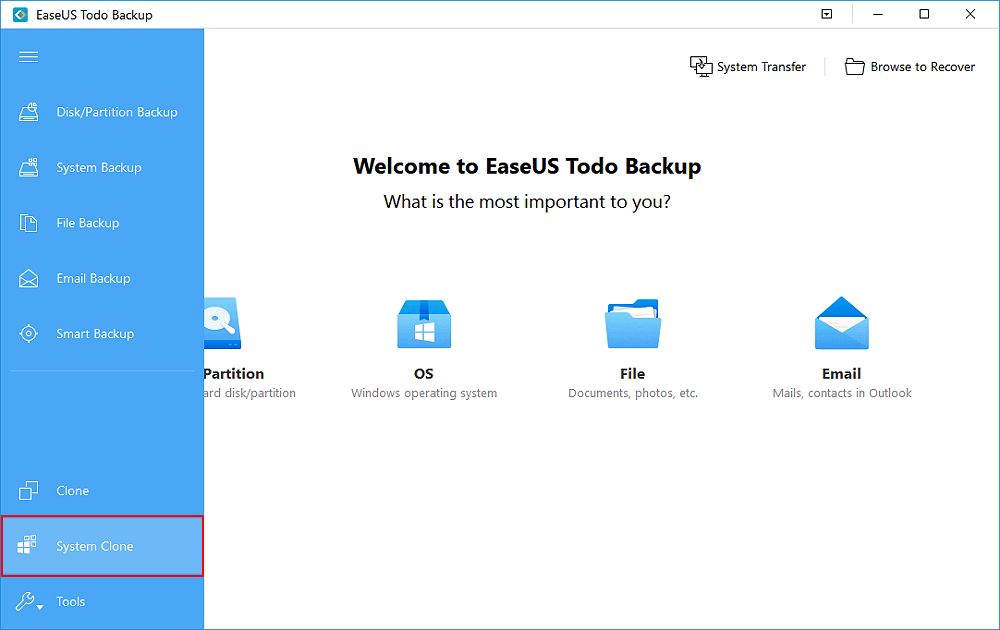Yes, it is possible to clone a Windows 10 hard drive to another computer. Cloning a hard drive allows you to make an exact copy of the contents of one drive and transfer it to another drive. This can be useful for tasks like migrating your Windows installation to a new computer or drive, backing up important data, or duplicating a drive for testing purposes.
Why Would You Want to Clone a Hard Drive?
There are a few key reasons why you might want to clone a Windows 10 hard drive:
- To migrate your Windows 10 installation, applications, files and settings to a new computer or hard drive. Cloning allows you to quickly transfer everything to new hardware.
- To create a backup of your important data or Windows installation. Having a clone gives you a bootable backup you can restore from in case of drive failure or corruption.
- For testing or development purposes. You can experiment with changes on a cloned drive without impacting your main Windows installation.
- To duplicate a standardized Windows 10 installation across multiple machines, like in a corporate environment.
Requirements for Cloning a Hard Drive
In order to successfully clone a Windows 10 hard drive, you need:
- An empty target hard drive that is equal to or larger than the source drive being cloned. The target drive will be overwritten with the contents of the source drive.
- A drive cloning software or hardware disk duplicator device capable of making sector-by-sector drive copies.
- The appropriate cabling to connect the source and target drives to the computer performing the cloning.
- Patience. Depending on drive size, cloning can take several hours to complete.
Cloning vs. Imaging
Cloning and imaging are two related but distinct processes for replicating hard drives. The key difference is:
- Cloning makes a sector-by-sector copy of the entire contents of a hard drive. This duplicates everything including the operating system, installed programs, settings, files and free space. The result is an exact replica that can boot and function just like the original drive.
- Imaging captures a file backup of the drive contents into a compressed archive file. This contains the user data but not usually free space or bootable portions. Imaging takes less time but the image requires restoration before it can be used as a bootable drive.
Cloning provides a plug-and-play drive copy while imaging requires restoration. But imaging may allow you to store multiple backups due to smaller file sizes.
Software Tools for Cloning Hard Drives
There are a variety of software tools available for cloning hard drives. Some popular options include:
| Tool | Details |
|---|---|
| Acronis True Image | Paid software with comprehensive cloning and imaging capabilities. Offers scheduling, automation and incremental backups. |
| Macrium Reflect | Feature-rich paid software for drive cloning and imaging. Free version available with basic cloning features. |
| Clonezilla | Free and open source cloning software that supports a wide array of file systems and disk types. |
| AOMEI Backupper | Freeware cloning and backup software with support for cloning partitions or entire drives. |
| EaseUS Todo Backup | Paid software with drive cloning as well as imaging, scheduling and incremental backups. |
These tools all allow you to clone your Windows 10 hard drive to another drive connected to your computer. They provide slightly different feature sets and interfaces but achieve the same end result of duplicating your drive.
Step-by-Step Guide to Cloning a Hard Drive
The general process for cloning a hard drive on Windows 10 is:
- Connect the new target drive – Attach the empty new drive to your computer via SATA, USB or other connection type that your cloning software supports.
- Boot into the OS – If cloning a drive with your main Windows 10 installation on it, boot into Windows as normal before cloning.
- Launch cloning software – Open your chosen drive cloning application.
- Select source and target drive – Choose the drive to clone and the empty target drive in the cloning software.
- Start cloning process – The software will begin copying data from the source to the target drive.
- Verify the clone – Once cloning finishes, check the target drive to confirm all data was copied accurately.
- Use the cloned drive – Shut down, swap the cloned drive as needed into your computer or external enclosure, then boot from it to verify functionality.
Some cloning software like Macrium Reflect offer straightforward wizards to walk you through the cloning process step-by-step. Useful features to look for include verification, scheduling, and incremental backups to enable updating your cloned drive regularly.
Cloning a Windows 10 Drive to a Smaller Drive
Cloning a larger hard drive to a smaller SSD or other target drive is possible if the used space on the source drive is less than the capacity of the target drive. For example, cloning a 1TB hard drive containing 450GB of data to a 500GB SSD will work since there is enough room on the target. However, the following needs to occur:
- The target drive must be formatted to match the source, usually NTFS for Windows 10.
- Resize the target’s partitions during cloning so they fit within the smaller drive’s space.
- The cloning software must be able to resize partitions on the fly during the process.
Not all cloning tools support resizing partitions automatically. But most paid software like Acronis and Macrium Reflect can resize down partitions when cloning to a smaller drive. This enables migrating your Windows 10 installation to a smaller SSD.
Potential Cloning Issues and Troubleshooting
Cloning a hard drive does not always go smoothly. Here are some potential issues and troubleshooting tips:
Cloning Fails or Errors Out
If the cloning process encounters errors and fails to complete, try the following:
- Check cables and connections – Loose connectors can interrupt the cloning.
- Try a different SATA port or USB adapter if using external drives.
- Scan the source drive for errors to ensure it is healthy.
- Verify sufficient space is available on the target drive.
- Use a different cloning tool in case the software is problematic.
Clone is Slow or Takes a Long Time
Cloning speed depends on read/write speeds of the drives and interface bandwidth. To speed up cloning:
- Use SSDs rather than HDDs which offer faster transfer rates.
- Connect drives internally via SATA if possible instead of external USB.
- Use a SATA III connection and port if available.
- Disconnect unnecessary peripherals using bandwidth during cloning.
- Avoid using your computer for other tasks during cloning.
Clone Won’t Boot
If your cloned drive won’t boot, try the following troubleshooting steps:
- Ensure BIOS boot order is pointing to the newly cloned drive.
- Check that all partitions were cloned correctly to the new drive.
- Examine boot files like bootmgr and BOOTMGR for errors.
- Repair boot files using automatic repair or the bootrec command.
- Reclone the drive in case the original cloning failed.
Frequently Asked Questions
Is drive cloning safe for Windows 10?
Yes, cloning is a safe process. No changes or deletions occur on the source drive. Cloning safely copies all data to the target drive without impacting performance or stability of the original Windows 10 installation.
Can you clone only the OS partition?
Most cloning software allows you to clone the entire drive or specific partitions. So you can choose to clone only the Windows 10 partition containing the operating system and boot data over to your new drive, excluding other data partitions.
Is cloning better than clean installing Windows?
Cloning avoids having to reinstall Windows and applications from scratch. It saves time and effort migrating to new hardware. But sometimes a clean install is preferred to rule out any legacy issues creeping in from cloning. Overall cloning is usually faster and more convenient for replicating Windows 10.
Can I clone Windows 10 to an external hard drive?
Yes, Windows 10 can be cloned to an external USB hard drive. This provides a portable clone that you can then use for offsite backups or transferring your installation to other machines.
Does Windows 10 cloning work between different machines?
You can clone Windows 10 from one physical computer to another as long as the hardware is similar enough to be compatible. This is dependent on having appropriate drivers for the new hardware. Cloning across very different devices may require reactivation or reinstallation.
Conclusion
Cloning a hard drive provides an easy way to duplicate your Windows 10 installation to another drive or machine. Select reliable cloning software, connect your new drive, then let the software efficiently copy everything from the source to the target. Pay attention to any errors during cloning and be prepared to troubleshoot issues like non-booting clones. Overall cloning can save you substantial time compared to reinstalling Windows 10 from scratch.