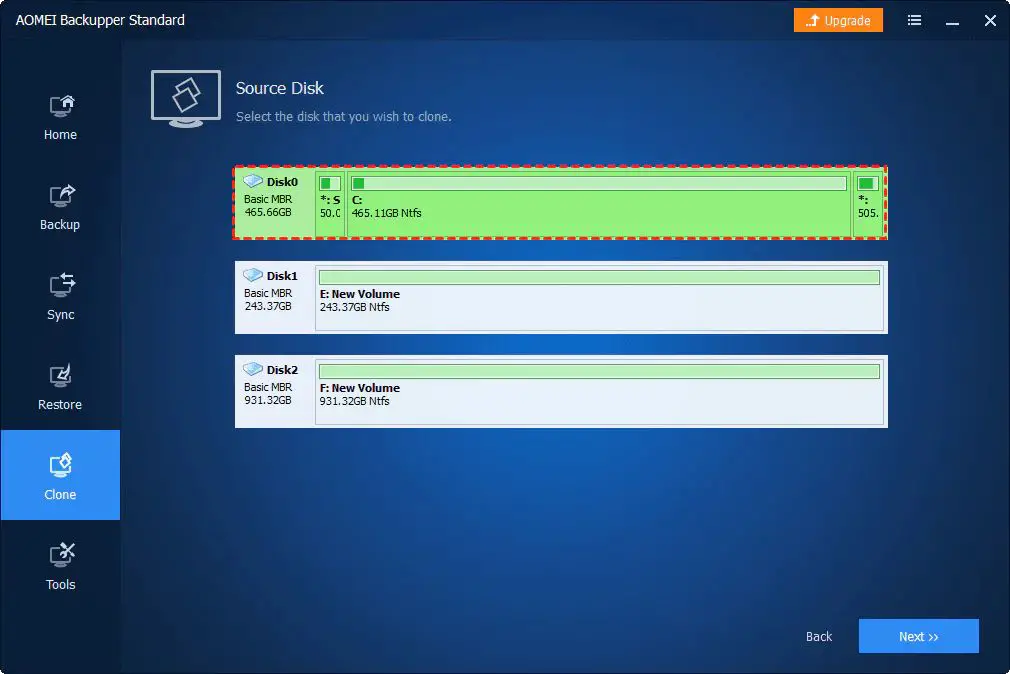Cloning a hard drive to an SSD is possible with Windows 10 and can provide some great benefits. An SSD (solid state drive) is faster, more reliable, and more efficient than a traditional HDD (hard disk drive). By cloning your current hard drive to an SSD, you can easily transfer your operating system, applications, settings, and files without having to do a clean install of Windows or reconfigure your entire system.
Quick Answers
Here are some quick answers to common questions about cloning a hard drive to an SSD in Windows 10:
- Yes, you can clone a hard drive to an SSD in Windows 10 using cloning software or disk imaging tools.
- Cloning copies everything from your old hard drive and transfers it to the new SSD.
- An SSD will provide faster boot times, quicker file transfers, and improved performance compared to a hard drive.
- You’ll need an SSD big enough to hold all the data from your hard drive when cloning.
- Popular cloning software options include Macrium Reflect, Acronis True Image, and EaseUS Todo Backup.
- It’s recommended to clone your hard drive to an SSD before swapping the drives to avoid issues booting Windows.
- Configuring your BIOS to boot from the SSD first is important after physically installing the cloned SSD.
- You can keep using the old hard drive for extra storage after cloning to an SSD.
Benefits of Cloning to an SSD
There are a few key benefits to migrating your hard drive’s contents and Windows installation over to a new SSD by cloning:
- Faster performance – SSDs provide much quicker access times and data transfer speeds compared to traditional hard drives. Boot times will be reduced, programs and files will load faster, and the system will feel more responsive.
- Reliability – With no moving parts, SSDs are less susceptible to mechanical failure resulting in lost or corrupted data. SSDs are better suited to laptops and other mobile devices.
- Efficiency – SSDs consume less power, generate less heat, and make no noise compared to HDDs. Your laptop’s battery life may improve with an SSD.
- Easy migration – Cloning handles the data transfer; you don’t have to reinstall Windows, drivers, programs, and all your personal files manually.
- Keeps things intact – Cloning provides an exact replica of your HDD, preserving your OS, applications, settings, and directory structure on the new SSD.
Requirements for Cloning HDD to SSD in Windows 10
To successfully clone your hard drive over to an SSD in Windows 10, you’ll need the following hardware and software:
- Your current Windows 10 PC with the hard drive you want to clone from.
- An SSD with sufficient storage capacity to hold all the data from your hard drive.
- An SSD enclosure, adapter cable, or desktop PC with free SSD drive bays.
- Cloning software or disk imaging software capable of copying hard drives.
- A Phillips-head screwdriver may be needed for physically installing the SSD if not using an enclosure.
The SSD will need to have at least the same amount of storage as all the data on your hard drive, or larger. For example, cloning a 500GB hard drive will require a 500GB or larger SSD. It’s not possible to clone a larger drive down to a smaller SSD.
Popular third-party disk cloning and imaging software includes:
| Software | Platform |
|---|---|
| Macrium Reflect | Windows |
| Acronis True Image | Windows/Mac |
| EaseUS Todo Backup | Windows |
| Clonezilla | Linux |
These cloning tools can all create an exact copy of your hard drive and transfer it to the new SSD. Some SSDs also include free cloning software from the manufacturer. Windows itself does not include built-in hard drive cloning capabilities.
How to Clone HDD to SSD in Windows 10
Cloning a hard drive to an SSD in Windows 10 involves three main steps:
- Connect the new SSD and launch your cloning software.
- Run the cloning process to copy data from the HDD to the SSD.
- Replace the HDD with the SSD in your PC.
Here is a more detailed walkthrough:
1. Connect SSD and Launch Cloning Software
- Shut down your PC and connect the new SSD using an enclosure or adapter cable.
- For a desktop PC, you may be able to connect the SSD directly to available internal drive bays and SATA ports.
- Boot your PC and verify the SSD is detected by Windows before proceeding.
- Launch your cloning software of choice and select the source drive (HDD) and destination drive (SSD).
2. Clone HDD to Connected SSD
- Run the cloning operation per your software’s instructions to copy everything from the HDD over to the SSD.
- This process may take over an hour to fully complete depending on the amount of data being copied.
- For best results, keep your PC powered on and refrain from using other programs during cloning.
- Once finished, your software should provide a confirmation that the SSD is a clone of the HDD.
3. Swap Hard Drive for SSD in Your PC
- After cloning, shut down your PC again and physically replace the HDD with the SSD.
- In a desktop PC, this involves disconnecting the data and power cables from the HDD and connecting them to the SSD.
- For a laptop, you’ll need to consult a service manual to access the internal drive bays in order to swap out the drives.
- If keeping the HDD for extra storage, you can reconnect it in a different bay than the primary boot drive.
With the SSD installed in place of the former HDD, you can power your PC back on. It’s important to verify the BIOS is set to boot from the SSD first before the old HDD. Once booted, Windows and your programs should launch normally from the SSD.
You now have an exact clone of your original hard drive running on the faster, better performing SSD! Applications and files should migrate seamlessly. Enjoy the speed boost and other benefits your new solid state drive provides.
Frequently Asked Questions
Is cloning better than a clean install on an SSD?
Cloning is usually better and faster than a clean install of Windows when migrating to an SSD. Cloning transfers your installed programs, updates, and all your data automatically. A clean install requires manually reinstalling everything and restoring files from backup.
Can I use the hard drive for extra storage after cloning to SSD?
Yes, you can reuse the old hard drive for additional storage after cloning to SSD. Just make sure to boot from the SSD and format the HDD before using it as extra storage.
Will cloning improve laptop performance?
Cloning your laptop hard drive to an SSD will significantly improve performance. Boot time will be faster, apps will load quicker, file transfers will speed up, and the system will feel much more responsive.
Can you clone only the OS partition to SSD?
Most cloning software allows cloning just the partition with your Windows installation to the SSD. This may be faster than cloning the entire drive if you only want the OS on the SSD and data storage on the HDD.
Is it better to clone to SSD before or after installing it?
It’s generally better to clone to the SSD before physically installing it in your PC. Cloning while both drives are externally connected avoids any issues booting or accessing the SSD through Windows afterward.
How do I get Windows to boot from the SSD after cloning?
After cloning and swapping the physical drives, enter your PC’s BIOS settings on boot to confirm the SSD is listed first in the boot order. This will ensure Windows boots from the SSD rather than the old HDD.
Tips for Cloning Hard Drive to SSD
Follow these tips when cloning your Windows 10 hard drive over to a new SSD:
- Backup your data – Before cloning, backup any important files and folders in case anything goes wrong.
- Disconnect other drives – Remove any external hard drives or other drives during cloning to avoid errors.
- Upgrade BIOS – Update your system BIOS beforehand so the SSD is bootable.
- Verify health – Check the SMART status and health of the HDD before cloning bad sectors.
- Delete temporary files – Clean up any unnecessary files to help reduce used space when cloning.
- Use SSD alignment – Ensure your cloning utility properly aligns partitions for optimal SSD performance.
- Boot SSD first – After installing the SSD, confirm the BIOS boots from it rather than the old HDD.
Following these tips will provide the best results and avoid common issues when migrating your Windows 10 installation and data drive clones over to a speedy new solid state drive!
Conclusion
Cloning your hard drive to an SSD is a great way to easily upgrade a Windows 10 PC and boost performance. Cloning handles transferring all your software, files, and settings to the new SSD automatically. With the right hardware and software, cloning an HDD to an SSD is a straightforward process.
After cloning, remember to replace the old hard drive with the SSD and configure your BIOS to boot from the SSD first. With your drive cloned and SSD properly installed, you’ll gain faster boot times, quicker application launches, and a snappier overall Windows experience. An SSD clone of your HDD provides a seamless transition that’s faster than a clean install.
Plus you can still use your old hard drive for extra storage after cloning if needed. For optimal performance and efficiency, a solid state drive is one of the best upgrades you can make for a Windows 10 PC.