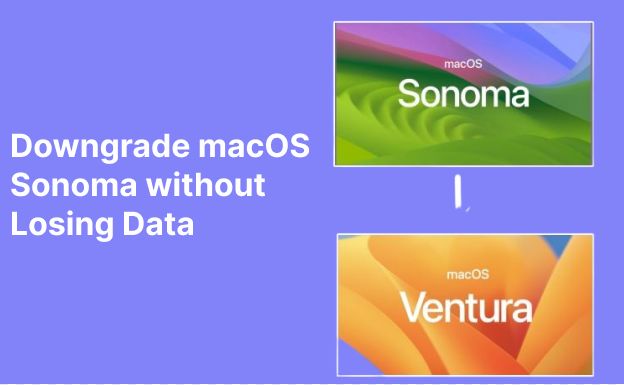Downgrading to an older version of macOS can be useful if you find the latest update is causing problems. However, downgrading is not as straightforward as updating, and usually requires erasing your drive first. This wipes all your apps, files and settings. So is there any way to downgrade macOS without erasing everything?
Quick Answer
Unfortunately, downgrading macOS generally requires erasing your drive first. This is because the system files and partitions are optimized for the newer version of macOS. To properly downgrade, these need to be wiped and reformatted for the older OS version. While there are unofficial workarounds like patching system files, these are complex and can cause instability. The only guaranteed way to downgrade without issues is to backup your data and perform a clean install of the older OS.
Why Does Downgrading macOS Require Erasing Your Drive?
When you upgrade to a new major version of macOS, such as going from macOS 12 Monterey to macOS 13 Ventura, the system files and partitions on your drive get updated in various ways:
- The file system is upgraded – For example, new features may require converting from APFS to APFS sealed-snapshot.
- System files like kernels and drivers are updated for the new OS.
- Partitions are resized or reformatted to support new OS features.
- Firmware files for Apple silicon Macs receive upgrades.
- New security features like System Integrity Protection are enabled.
These changes optimize your drive specifically for the newer macOS version. If you try to simply install an older OS like macOS 12 over the top, it will run into compatibility issues with the updated drive. Things will be missing that the older OS expects, and features from the newer OS will conflict with it.
To properly downgrade, your drive needs to be wiped and reformatted for the older macOS release. This returns the partitions, file systems, firmware, etc back to their original state for that OS. Basically you need to undo all the upgrades that were done when you updated to the newer macOS the first time.
Clean Install Is Required for Downgrading macOS
Because extensive drive changes are required, downgrading macOS can only be done by erasing your entire drive and performing a clean install of the older OS version.
This clean install process involves:
- Backup all your apps, files and settings using Time Machine.
- Boot into macOS Recovery or use an external bootable installer drive.
- Open Disk Utility and erase your entire internal drive, removing all partitions.
- Reformat the drive as APFS or Mac OS Extended as required by the OS.
- Run the macOS installer for the older version to perform a fresh install.
- Migration Assistant can transfer your apps, files and settings back from the backup.
Following this process will downgrade your macOS version while keeping your data intact. But as you can see, there is no way to bypass the drive erasure step when downgrading macOS. The system files and structure on the drive must match the OS version you want to install.
Unofficial Downgrade Workarounds Don’t Guarantee Success
Some advanced users have come up with unofficial workarounds that attempt to downgrade macOS without fully erasing the drive. These typically involve modifying system files to trick the older OS into thinking the drive is formatted for that version.
For example, users might:
- Use a patch tool to modify firmware files and system version numbers.
- Adjust partition tables to mimic the structure that older OS expects.
- Disable certain security features like System Integrity Protection.
- Copy over missing drivers and kexts that older OS requires.
When done carefully, these modifications can sometimes allow installing an older macOS over the existing drive, avoiding full erasure. But they are extremely complex, with many possible points of failure. Even if you get the older OS installed, it will likely be unstable and prone to serious issues down the line.
Apple does not support these downgrade procedures at all. You are completely on your own getting the modifications right, and things can easily go wrong. It’s possible to end up with an unusable drive that requires full erasure anyway. So most experts do not recommend trying to downgrade macOS without erasing first.
Best Practice Is Always Clean Install When Downgrading
While it may be appealing to try downgrading macOS while preserving your existing drive, the only way to guarantee a successful and stable result is to wipe the drive and perform a clean OS install. This avoids any conflicts between old system files and new ones.
Yes, clean installing the older OS means you have to copy your files, apps and settings over from a backup. But this is a small inconvenience to ensure you get a smoothly running system. And a Time Machine backup makes restoring your data relatively quick and easy after downgrading.
You can even use Migration Assistant to transfer files, apps and user accounts from the backup to the downgraded OS install. This automates most of the restoration process.
So while it requires some extra steps, clean installing the older macOS is worth it for a seamless downgrade experience. You avoid instability issues and won’t have to worry about your drive failing later due to hacky modifications.
How to Backup Your Data to Downgrade Safely
Before downgrading macOS, it’s crucial to have a complete backup of your drive’s contents. This allows you to safely erase it during the install, knowing you can restore your files afterwards. Here are the best ways to backup your data:
Time Machine
Time Machine is the built-in backup solution on macOS. It hourly backs up all your files, apps and system settings to an external drive. To use Time Machine before downgrading:
- Connect an empty external HDD or SSD drive to your Mac.
- Open System Preferences > Time Machine and select the external drive as backup disk.
- Enable Time Machine and run initial backup if prompted.
- Time Machine will regularly backup your entire drive contents.
Clone Your Drive
Creating a clone of your entire drive is another way to backup before downgrading. Drive cloning tools like Carbon Copy Cloner or SuperDuper! make an exact copy of your drive that you can restore from later.
- Connect an empty external drive with enough space for clone.
- Run drive clone software and select your Mac’s drive as source.
- Select the external drive as target clone destination.
- The software will create a bootable clone of your internal drive.
Manual Data Backup
For a more manual approach, you can simply copy your important files to an external drive.
- Connect an external HDD, SSD, or flash drive.
- Browse your internal drive and copy any files to external drive.
- Or use drag-and-drop to move files/folders to the external.
Just be sure to grab any important documents, photos, downloads, and other personal files.
How to Perform a Clean macOS Downgrade Install
Once your data is backed up, you’re ready to erase your drive and do a clean downgrade install. Follow these steps:
- Startup to macOS Recovery by holding Command+R on boot.
- Or boot from an external installer drive if Recovery doesn’t have the older OS.
- Open Disk Utility and select your internal drive.
- Click “Erase” to format the drive – use name “Macintosh HD”.
- Select “Mac OS Extended” format for best compatibility.
- Exit Disk Utility when finished erasing.
- Run the macOS installer for the older version you want.
- Follow the prompts to install the older OS to your erased drive.
- Upgrade seamlessly completed!
With your drive erased and the old OS version cleanly installed, you can use Migration Assistant to transfer your apps, files and settings out of your backup. Just be sure to use a wired connection for faster transfer speed.
And remember to verify your specific Mac model is compatible with the macOS version you want to downgrade to. Some older OS releases don’t support newer Macs.
Potential Issues When Downgrading macOS
While downgrading macOS via clean install is reliable, there are a few things to keep in mind:
Incompatible Apps
If you have newer apps installed, they may not be compatible with the older OS version. You’ll have to check each app’s system requirements and upgrade or replace as needed after downgrading.
Older Drivers
For latest Apple silicon Macs, older macOS releases may not have appropriate drivers for the hardware. This can cause issues until updated drivers are released.
Missing Features
Any new features in the newer OS won’t be available after downgrading. And some capabilities may be limited compared to what you’re used to.
Security Vulnerabilities
Older macOS releases often have unpatched security holes. Be sure to take precautions like firewalls and antivirus when using an outdated OS.
No iCloud Sync
You can’t sync and access iCloud content from an older macOS version than your other Apple devices are using. Syncing requires all devices use the same OS generation.
Frequently Asked Questions
Is it bad to downgrade macOS?
Downgrading macOS is generally not recommended, unless you have a specific need and take precautions. Older OS versions lack the latest security fixes, features, and hardware support. Only downgrade if the newer macOS is causing significant problems.
Can I install older macOS from App Store?
No, the App Store only allows downloading the newest macOS version available for your Mac. To get older OS installers you’ll need to use a purchased copy or find downloadable DMG files online.
Is it better to archive and install vs erase when downgrading?
Archive and install does not work properly when downgrading macOS versions. You must fully erase your drive first before installing the older OS for best results.
How can I reinstall macOS that came with my Mac?
You can download matching macOS installer versions from Apple’s website using your Mac’s serial number. Or do Internet recovery by holding Command+Option+R on boot to reinstall the factory OS.
Can you downgrade from macOS Ventura to Monterey?
Yes, you can downgrade from Ventura to Monterey by erasing your drive and clean installing macOS Monterey. Just be sure to backup your data first.
Summary
Downgrading macOS typically requires fully erasing your drive and performing a clean install of the older OS version. This avoids file conflicts between macOS generations. While unofficial workarounds exist to downgrade without erasing, they are unreliable and can cause major instability issues.
To downgrade macOS properly:
- Backup your drive’s contents using Time Machine, drive clone, or manual copy.
- Boot to Recovery or an external installer drive.
- Erase your drive completely in Disk Utility.
- Clean install the older macOS version.
- Use Migration Assistant to transfer data from backup.
Following this safe process will provide the best results when reverting to an older macOS release. Just be prepared for any app compatibility issues, missing features, and other potential downsides of using outdated Apple software.