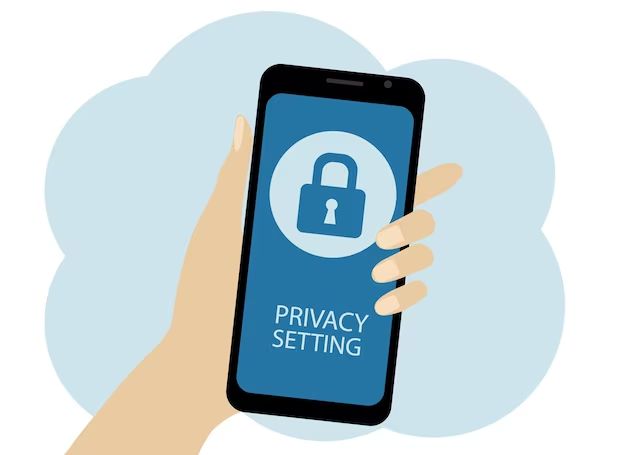Apple first introduced the ability to unlock your iPhone using a gesture or drawing in iOS 9 with a feature called Quick Draw. This allows users to create a custom gesture or shape that can be drawn on the lock screen to instantly unlock the device without entering a passcode.
Some key questions around using Quick Draw include:
How does Quick Draw work on iPhone?
The Quick Draw feature takes advantage of the iPhone’s capacitive touchscreen and gesture recognition capabilities. Here’s how it works:
– Users first enable Quick Draw in Settings > Touch ID & Passcode.
– They are prompted to draw and re-draw a custom gesture anywhere on the screen using their finger. This can be a simple shape, letter, symbol, etc.
– The iPhone records the pattern of the gesture or drawing. Advanced pattern recognition algorithms convert the movement into a mathematical representation to store it.
– For subsequent unlocks, users draw the same gesture on the lock screen whenever prompted for the passcode. If it matches close enough, the iPhone unlocks without needing the passcode.
– The custom gesture works alongside other unlock methods like Touch ID or passcode. Users can still choose which one to use each time they unlock.
– The mathematical reference of the drawing is stored locally on the device – it does not get synced or backed up with iCloud.
What kind of drawings can you set up for Quick Draw?
Users have a lot of flexibility when choosing a drawing for Quick Draw. Some options include:
– Simple shapes – circles, squares, triangles.
– Letters or initials – first name, initials, favorite character.
– Symbols – star, heart, lightning bolt.
– Numbers – birth year, lucky number.
– Patterns or designs – zig zag, wave, grid.
The key requirements are that the drawing should be simple enough to redraw accurately but complex enough that it can’t be easily guessed. Using a combination of shapes and letters often works well.
There are no strict limits on the type of drawing, but very complex drawings are harder to recreate consistently. The drawing just needs to be captured accurately when first setting it up.
Does the drawing have to look exactly the same each time?
No, the drawing does not need to look exactly the same when unlocking the iPhone. The advanced software algorithms allow for variations in speed, scale, position and accuracy.
As long as the drawing is reasonably close to the original, the iPhone is smart enough to recognize and match it by comparing the relative shapes, sizes, positions and strokes.
However, the closer the drawing is to the original in terms of overall shape and relative spacing, the more reliable the unlock. If the drawing starts becoming too different each time, the phone may sometimes fail to match it to the stored pattern.
Some minor inconsistencies or variations are perfectly fine. But the more consistent the drawing is, the higher the success rate.
Can someone easily guess and replicate your Quick Draw?
It is unlikely for someone to easily guess or copy your Quick Draw gesture, for a few reasons:
– The drawing is never shown on the screen. You make the shape freely without any visual guide.
– No two drawing gestures are alike, given the infinite possibilities. Yours will be unique.
– The mathematical map stored is based on time, speed, pressure and path – not just the shape itself.
– Any complex patterns, combinations and overlaps makes it extremely hard to replicate even if seen.
Unless the drawing is overly simplistic, the chances of a random person being able to observe and precisely recreate your specific Quick Draw gesture are very slim. Doing so would require advanced machine learning and modeling capabilities.
How secure is using Quick Draw compared to the regular passcode?
Quick Draw provides comparable security to using a standard 4-6 digit passcode. In some ways, it can be more secure.
Some reasons why Quick Draw is reasonably secure:
– The mathematical model of the gesture is complex, with many variable factors.
– It would require specialized software and hardware to replicate your drawing based just on observing it.
– The drawings are stored locally on the device, not on iCloud.
– You can always revert back to a standard passcode if preferred.
– It still allows using other security options like Touch ID and Erase Data.
– A long, complicated drawing with overlapping lines and shapes is harder to crack than a short passcode.
Quick Draw does not provide the same level of security as longer and more complex passcodes, passphrases or biometrics like Face ID. But for most users, it offers a good balance of security and convenience.
Can kids set up Quick Draw on an iPhone?
Yes, Quick Draw can be set up for kids on an iPhone running iOS 9 or later. It provides an easy way for younger kids who may not remember a passcode to still securely access their device.
Parents will first want to make sure the child is able to draw a consistent pattern that is complex enough to not be easily guessed. Adults may have to guide younger kids on choosing an appropriate drawing.
Once set up correctly, kids as young as 3 or 4 years of age with motor control to trace shapes should be able to use Quick Draw. It gives them independence to unlock their device without needing to always ask parents for the passcode.
Of course, parents can still use options like Screen Time and parental controls to restrict access and limit use as needed. But Quick Draw serves as an easy alternative unlock method for kids that bypasses the standard passcode.
Is there a limit to how many failed attempts before getting locked out?
Yes, the same failed attempt limits apply to Quick Draw as with the regular passcode:
– After 5 failed attempts, there is a 1 minute lockout period.
– After 10 failed attempts, there is a 5 minute lockout.
– After 11 failed attempts, the device locks and requires connecting to iTunes to restore.
This limitation prevents someone from repeatedly trying different drawings at random in hopes of unlocking the device by chance.
The limit increases protection against brute force attempts. But it also means users need to be careful not to repeatedly misdraw their unlock pattern.
Can you set up multiple/different Quick Draws?
Unfortunately, only one Quick Draw gesture can be configured at a time. There is no official way to set up multiple drawings.
The device stores a mathematical representation of only one drawing. Allowing multiple different drawings would make it nearly impossible for the system to accurately determine which one you are trying to draw.
However, you can delete your existing Quick Draw and set up a new, different one at any time. Just go back into Settings > Touch ID & Passcode and re-draw a new gesture from scratch.
While not as convenient, this at least allows changing your drawing pattern if desired. Just remember to accurately draw the latest one you set up.
Can you use Quick Draw on iPad or Mac?
No, Quick Draw is only available on iPhones running iOS 9 and later. It has not been implemented on iPad or Mac devices.
The Quick Draw feature leverages the unique touch input and gesture recognition capabilities built into iPhone hardware and software. The same technology is not available on other Apple devices.
iPads and Macs can still use Apple’s Touch ID fingerprint sensor for secure unlocking. But the ability to create custom drawings is currently limited to the iPhone.
Hopefully Apple will expand Quick Draw to more devices in the future to allow easier gesture unlocking across the Apple ecosystem. But for now, it remains iPhone exclusive.
Using Quick Draw Effectively
If you decide to try using Quick Draw on your iPhone, here are some tips to utilize it effectively:
– Take your time when first drawing the gesture to set it up. Being slow and deliberate will capture it more accurately.
– Try to be as consistent as possible when redrawing it to unlock. Trace carefully along the same path.
– Strike a balance between complexity and reproducibility for your drawing pattern.
– Use a combination of different shapes, letters, symbols. Avoid just a single shape.
– Keep your finger pressed down when drawing – don’t lift mid-shape. Capture it in one swift motion.
– Adjust the size, position and scale if you find one area easier or more reliable to draw in.
– If failures increase, delete and re-record the drawing more carefully in ideal conditions.
– Maintain focus when unlocking, avoid distractions that could affect your drawing accuracy.
– Turn off Quick Draw if it becomes too frustrating or if you keep getting locked out.
With some practice, most users are able to develop a Quick Draw gesture that works reliably. Patience and persistence are key. Don’t give up too quickly if early attempts are unsuccessful.
Quick Draw Use Cases
Here are some examples of useful cases where the Quick Draw iPhone unlock feature can come in handy:
Impaired Motor Skills
For those who suffer from conditions like arthritis, Parkinson’s, or other motor impairments, entering a passcode with precise taps can be difficult and frustrating. A drawing requires less fine motor control and could be easier to perform consistently.
Temporary Hand Injuries
If you have a cast, bandage, or hand injury that makes typing painful, drawing a pattern to unlock could serve as an alternative. It avoids aggravating the injury when accessing your phone.
Severe Weather Conditions
Entering a passcode may become tricky while wearing gloves in cold weather. Or if fingers are wet in the rain. Drawing a simple shape works in any conditions.
Discreet Unlocking
Quick Draw allows discreetly unlocking your phone in your pocket or bag. Just use muscle memory rather than visibly enter a passcode. Useful in certain environments.
Kids’ Devices
Letting kids set up a drawing provides them access without needing to remember or enter a complex passcode. Great for their independence.
Temporary Alternative
If you injure or forget your Touch ID finger, Quick Draw serves as a convenient backup unlock method without having to temporarily disable security.
Duress Situations
If forced to unlock your phone like a robbery, you could set up a distinct Quick Draw that secretly triggers an alarm or wipes your device as a safety measure.
These examples demonstrate the flexibility and convenience Quick Draw offers in various circumstances compared to only using a numeric passcode.
Quick Draw Tips and Tricks
Here are some additional pointers to master the Quick Draw iPhone unlocking feature:
Start Simple
When first setting up Quick Draw, start with a simple shape like a letter or lightning bolt. Once you have that down, try a more complex multi-shape drawing.
Use a Stylus
Drawing with a stylus instead of your finger can allow greater control and consistency. The capacitive screen picks up a stylus just like a finger.
Register Multiple Fingers
Recording your drawing using different fingers, such as index and middle, gives more options if one finger is injured or cramped.
Change Hand Orientation
Rotating the phone to draw in landscape instead of portrait can result in better leverage and ergonomics for certain drawings.
Use it or Lose it
Be sure to use your Quick Draw regularly so you don’t forget it. If going a while without unlocking, you may need to relearn your gesture.
Turn On AssistiveTouch
If having any trouble with the touchscreen sensing your fingertip, enable AssistiveTouch which adds an onscreen cursor to help trace your drawing.
Add Tactile Guide
Placing a small bumper sticker or textured adhesive on your screen can guide your finger by feel to start the drawing in the right spot.
Troubleshooting Tricks
If consistently having Quick Draw failures, try reversing the direction you draw, simplifying the pattern, changing fingers, or re-recording your drawing more slowly and precisely.
With a few helpful tips, anyone should be able to set up a Quick Draw gesture that works comfortably and reliably for securely unlocking their iPhone.
Conclusion
The Quick Draw feature introduced in iOS 9 brings new convenience to unlocking your iPhone while still maintaining security. By taking the time to carefully configure a drawing gesture that works consistently for you, most users can take advantage of Quick Draw to bypass entering a numeric passcode. Just make sure your custom drawing pattern is complex enough without being overly complicated. With practice, you should be able to reliably redraw it by muscle memory anytime you need to unlock your iPhone in a variety of scenarios. And if needed, you can always fall back to using your regular passcode. Quick Draw is one more way Apple is enhancing the iPhone experience by offering users flexibility and choice in protecting their devices with both security and simplicity.