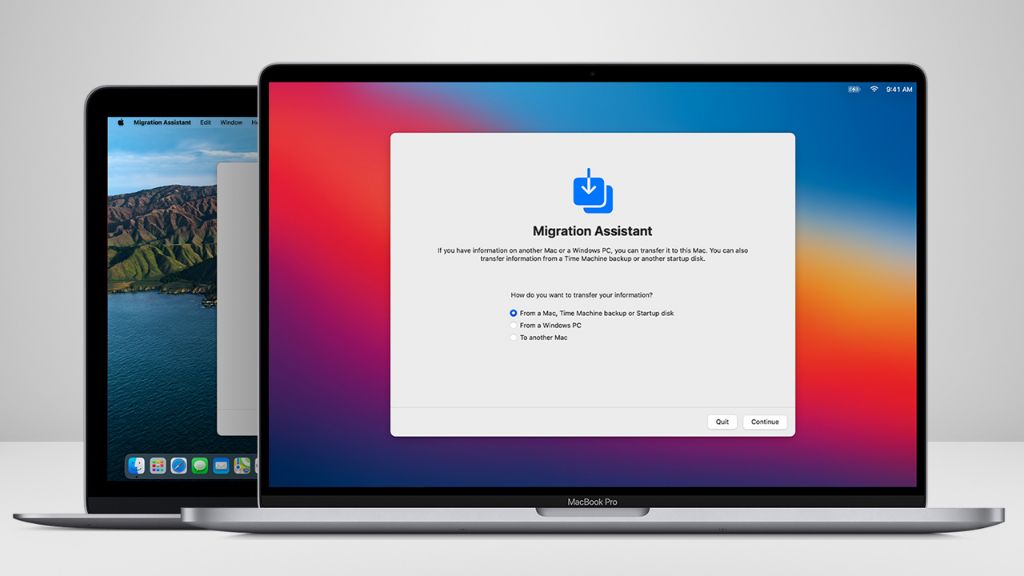Factory resetting a Mac erases all of the data and settings on the computer and reinstalls the operating system, essentially restoring the Mac to its original out-of-the-box state. This can be necessary to resolve software issues, remove viruses or malware, or prepare a Mac for sale or donation to another user when you can’t log into the current user account. Factory reset allows you to wipe the Mac clean and start fresh even without access to the current login credentials.
Preparing for the Reset
Before resetting your Mac, it is crucial to back up your files and data to avoid permanent data loss. The easiest way to back up a Mac is to use Apple’s Time Machine feature (https://support.apple.com/guide/mac-mini/back-up-and-restore-apdc6980d3be/mac). Time Machine will automatically back up everything on your Mac – documents, music, photos, emails, applications, system files, and settings. It’s important to have an external hard drive or Apple’s iCloud storage to save the Time Machine backups. Alternatively, you can manually drag files over to an external hard drive or cloud storage.
In addition to backing up your data, you should disconnect any external hard drives or devices besides your keyboard, mouse, and display. This prevents any issues with those external devices during the reset process.
Booting to Recovery Mode
To perform a factory reset, you first need to boot your Mac into Recovery Mode. This is a special troubleshooting mode that exists outside of the normal macOS. Recovery Mode provides access to utilities like Disk Utility and macOS reinstallation.
To enter Recovery Mode on an Intel-based Mac, restart your computer and hold down the Command + R keys. This will boot your Mac from the built-in Recovery partition on your startup drive. On Apple Silicon Macs with M1/M2 chips, hold down the power button after restarting, then keep holding it until you see the startup options window. Select your language if prompted, then click Options and select Continue to boot to Recovery.
Alternatively, you can boot to internet Recovery Mode on an Intel-based Mac by holding Option + Command + R or Shift + Option + Command + R during startup. This will download the recovery files from Apple servers and doesn’t require a local Recovery partition.
Once in Recovery Mode, you’ll see the macOS Utilities window. From here, you can launch Disk Utility or Reinstall macOS to reset your Mac.
Erasing the Hard Drive
The next step in factory resetting your Mac is to erase the hard drive. This can be done using the Disk Utility application included in the macOS Recovery partition.
To find Disk Utility, go to the Utilities menu in the macOS Recovery window and select Disk Utility. This will open the Disk Utility application.
In the sidebar on the left, you’ll see all the available drives listed. Select the drive that has your current macOS installation – this is usually named “Macintosh HD” by default. Make sure you select the correct drive, as erasing the wrong drive can result in permanent data loss.
With the drive selected, click the “Erase” button at the top. You’ll need to choose a format for erasing the drive. For reinstalling macOS, the recommended format is “APFS”. Make sure to select “Scheme – GUID Partition Map” if those options are available.
Once you’ve selected the proper format, click “Erase” to confirm. This will permanently erase all data on the selected drive. The process may take some time depending on the size of your drive.
Cite (https://support.apple.com/en-us/HT208496)
Reinstalling macOS
After erasing the hard drive, the next step is to reinstall the latest version of macOS. This can be done using the macOS Recovery system.
To begin, you’ll need to connect to the internet if you haven’t already. From the Recovery window, select “Reinstall macOS” and click Continue. This will begin downloading the latest macOS.
Once the download is complete, you’ll be presented with options to choose how you want to install macOS. You can install macOS on the current startup disk, which will overwrite any existing OS and data. Or you can choose a different disk to install a fresh copy of macOS.
You’ll also have options like enabling FileVault encryption and whether to install macOS in APFS or Mac OS Extended format. Make your selections carefully here before proceeding.
After going through these installation options, macOS will begin installing. This process can take a while depending on your Mac. Once finished, you’ll be able to set up the reset Mac.
Setting Up the Reset Mac
Once the hard drive has been erased, you’ll need to reinstall macOS and set up a new admin account to complete the factory reset process. Here are the steps to follow:
First, the Mac will boot to the macOS Utilities window. Click Reinstall macOS and follow the onscreen prompts to reinstall the latest macOS version that was previously installed on your Mac. This will install a fresh copy of the operating system.
After the installation is complete, the Mac will reboot and you’ll be greeted by the macOS setup assistant. This is where you’ll create a new admin account to replace the old one that was erased.
Click Continue in the setup assistant and follow the prompts to choose your country/region. Then you’ll be asked to create a new account. Enter your name, account name, password, and other details to set up your new admin account.1
The setup assistant will take you through further options to connect to WiFi, transfer data from another Mac or PC if desired, enable location services, set up iCloud, and more. Answer these questions and preferences to complete the setup process.
Once you reach the desktop, the Mac has been fully reset with a new OS and admin account, like it was when you first took it out of the box.
Restoring Backup
If you had important files and settings on your Mac before resetting it, you’ll want to restore them from a backup. There are a few options for restoring a backup on a reset Mac:
Time Machine
Time Machine is the built-in backup solution on Mac for creating periodic backups of your files. If you had Time Machine set up before resetting your Mac, you can easily restore your files and settings from a Time Machine backup. To restore from Time Machine, boot to Recovery Mode and open Restore From Time Machine Backup from the Utilities menu. Then select a backup source and choose which files/settings to restore (source).
Other Backup Services
Third-party backup services like iCloud, Dropbox, and Google Drive can also be used to restore files on a reset Mac. Sign in to the service and download the files you want to restore. This works best for recovering specific files rather than full system backups (source).
The advantage of Time Machine is that it creates full system backups automatically and makes restoration easy. Other cloud services require more manual backups and restores.
Recovering Lost Files
If you do not have a backup of your files before resetting your Mac, there are still some options for trying to recover lost data.
One option is to use file recovery software like EaseUS Data Recovery Wizard or Drive Genius. These programs can scan your Mac’s drive and find deleted files that have not yet been overwritten. They can recover documents, photos, music, videos, and more.
Keep in mind that the free versions of this software will only allow you to preview the files – you need to purchase the full software to actually recover them. Prices range from $50-100 typically.
If the built-in tools do not work, you can use a professional data recovery service. They employ advanced techniques like drive imaging and clean room recovery. Examples include DriveSavers and Kroll Ontrack. These services are expensive, often $500 or more, but may be able to recover data when all else fails.
Alternative Methods to Reset a Mac
In addition to resetting through Recovery Mode, there are some other ways to reset a Mac desktop computer without logging in. Two alternatives are using installer disks or the Apple Configurator.
If the Mac is running an older version of macOS, you may be able to use the original install disks that came with the computer. Insert the install disk, restart the Mac, and hold down the C key while booting to launch from the disk instead of the hard drive. From there, you can access Disk Utility and erase the drive, then proceed with reinstalling the operating system. This allows resetting without logging in or using Recovery Mode 1.
For newer Macs without install disks, the Apple Configurator on another Mac can be used to wipe and reinstall the operating system. Connect the two computers over USB or Thunderbolt. Open Configurator on the host Mac, select the target Mac, and choose “Erase” to wipe the drive. Then you can reinstall macOS without logging in on the target Mac 2.
Conclusion
Factory resetting a Mac essentially erases all data and settings and restores the computer to its original out-of-the-box state. This process involves booting to Recovery Mode, accessing Disk Utility to erase the hard drive, and then reinstalling the desired version of macOS. The reset should only be performed when absolutely necessary, such as to resolve persistent software issues, prepare a Mac for resale, or eliminate malware.
Overall, resetting a Mac to factory settings is a straightforward procedure, though it does require some technical knowledge. With the proper steps, any Mac user should be able to completely wipe their computer and start fresh with a clean install of the operating system. Just be sure to have any critical data backed up beforehand. Following a factory reset, users will need to restore their files from backup and reconfigure their personal settings.