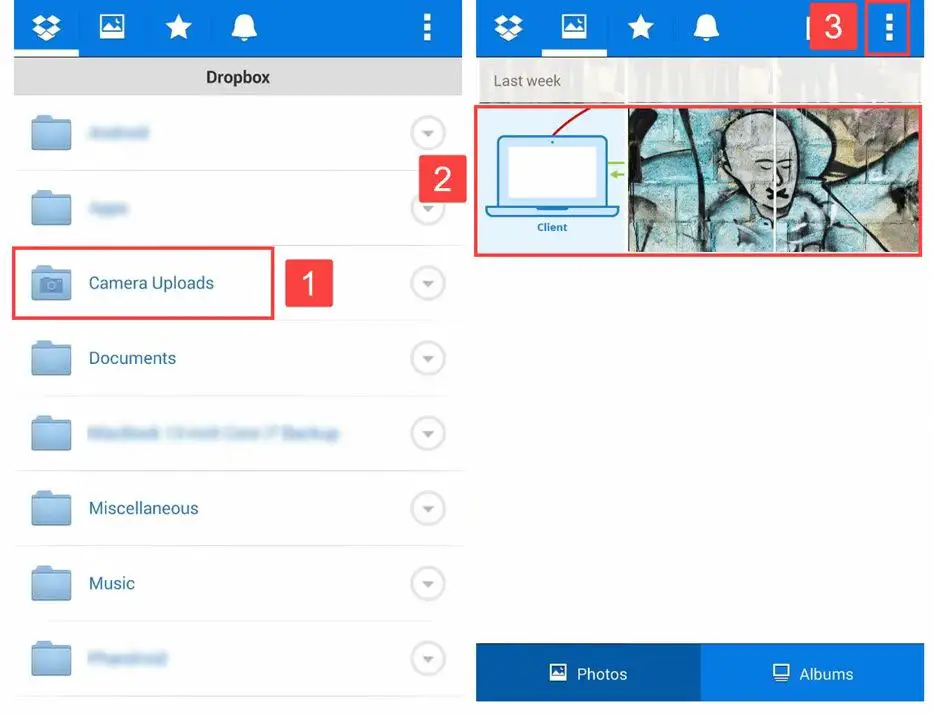This article will provide a comprehensive guide on how to recover deleted photos on Android devices. Photos contain precious memories and losing them can be devastating. Fortunately, with the right techniques, there is often a way to get deleted photos back.
We will cover various methods, from checking the trash and SD card to using data recovery software and resetting your device. Understanding these options will enable you to rescue photos that may seem lost forever. Recovering deleted photos can provide peace of mind and ensure your memories remain intact.
Checking the Trash
The first place to look for deleted photos on an Android device is in the trash or recycle bin of the Photos app. When you delete photos in the Photos app, they are moved to the trash and are not permanently erased immediately. The trash acts as a holding place for recently deleted items.
To check the trash in the Google Photos app:
- Open the Google Photos app
- Tap on the Library tab at the bottom
- Select Trash to view deleted photos
Deleted photos remain in the trash for 60 days before being permanently deleted. Within this time period, you can restore photos from the trash back to your main photo library. This provides a safety net in case you accidentally delete important photos.
If the photo you are looking for is not in the trash, it likely has been permanently deleted already and you will need to use another method to attempt to recover it.
Source: https://support.google.com/photos/answer/9343482?hl=en
Using a File Explorer
One option for finding deleted photos on an Android device is to use a file explorer app to manually browse through folders looking for image files. The advantage of using a file explorer is that it allows you to access all folders on both internal storage and external SD cards, including system folders that gallery apps may not show.
For example, the ES File Explorer app has a Recycle Bin feature that can restore deleted files if enabled in the settings before deletion occurred. Using the file explorer, you can browse to the Recycle Bin folder and look for any deleted image files [1].
You can also browse through the DCIM folder where photos are normally stored, as well as other folders like Download, Screenshots, Pictures, etc. Sometimes deleted files may still be present in these folders. While manually searching folders can be time consuming, a file explorer allows you to leave no stone unturned.
Checking the SD Card
If you stored photos on an external SD card rather than internal phone storage, connect your Android phone to a computer and open the SD card files to browse for deleted photos. The SD card will appear as a removable drive. Go to the DCIM folder where photos are saved. While deleted photos won’t show in your camera folder, they may still be recoverable from the SD card directly until being overwritten by new data. You can also use free data recovery software like Recuva to scan the SD card on your computer and restore recently deleted photos.
If your phone doesn’t recognize the SD card, it’s possible the card itself is corrupted or faulty. You can try formatting the SD card using your phone’s Storage settings or SD Card manager app to see if that resolves the issue. Just keep in mind that formatting will wipe all data from the card.
Using Data Recovery Software
One of the most effective ways to recover deleted photos on Android phones is to use data recovery software. There are specialized apps designed to deeply scan a phone’s storage and restore lost or erased files. Some of the top data recovery apps for Android include:
Tenorshare UltData – This is one of the most powerful Android data recovery apps available today. It can extract deleted photos, videos, messages and more from internal storage as well as SD card (SoftwareTestingHelp).
Disk Drill – An easy to use data recovery app for recovering lost photos, videos, documents and more from Android devices. Scans internal and external storage (SoftwareTestingHelp).
Recuva – A free Android data recovery app from the makers of CCleaner. Recuva can restore accidentally deleted photos and other files (SoftwareTestingHelp).
These apps work by scanning a phone’s storage using advanced data recovery algorithms to find traces of deleted files. They can recover photos, videos, messages, documents and other data that may seem lost forever. Using a quality data recovery app greatly improves the chances of restoring accidentally deleted pictures on Android phones.
Connecting to a Computer
One way to try to recover deleted photos from your Android device is by connecting it to a computer and scanning for deleted files there. Here are the steps to connect your Android phone to a computer and scan for deleted photos:
1. Install a data recovery program like EaseUS Data Recovery on your Windows or Mac computer.
2. Connect your Android phone to your computer using a USB cable. Make sure USB debugging is enabled on your Android device first.
3. Open the data recovery program on your computer. Select the drive letter associated with your connected Android device.
4. Scan the drive for deleted photo files. The data recovery software will search for and restore deleted image files.
5. Preview and select the photos you want to recover. Click “Recover” to restore the deleted photos to your computer.
This allows you to access deleted files on your Android device by connecting it as external storage to a computer. Specialized data recovery software can scan the Android drive and recover recently deleted photos.
Checking Google Photos
Many Android users automatically back up their photos and videos to Google Photos. This is enabled by default on most Android devices. When a photo is deleted from the device’s gallery, it is not permanently erased from Google Photos right away. Deleted photos remain in the Google Photos ‘Trash’ for 60 days before being permanently deleted [1].
To restore deleted photos from Google Photos’ trash:
- Open the Google Photos app on your Android device.
- Tap on ‘Library’ at the bottom.
- Select ‘Trash’ to view deleted items.
- Touch and hold the photo or video you want to restore.
- Tap ‘Restore’ to move the file back to your main photo library.
This allows you to recover photos deleted from your Android device’s local storage, as long as they were backed up to Google Photos before deletion. Just remember they will only stay in the trash for 60 days.
Enabling USB Debugging
Enabling USB debugging can give data recovery software more access to your Android device’s files and improve the chances of successfully recovering deleted photos. Here is how to enable USB debugging:
- Open your Android device’s Settings app.
- Scroll down and tap About Phone.
- Scroll down and tap Build Number 7 times until you see a message that “You are now a developer.”
- Go back to the previous Settings screen.
- You should now see a Developer Options section. Tap it.
- In the Developer Options screen, check the box next to USB Debugging to enable it.
With USB debugging enabled, connecting your Android device to a computer will allow data recovery software more system access and improve your chances of recovering deleted photos. Just remember to disable USB debugging again afterward for security.
Trying a Factory Reset
Performing a factory reset on your Android phone will wipe all data and settings and restore the device back to its original factory condition. This process will delete any photos stored on the internal storage. However, there is a chance that doing a factory reset could help recover deleted photos under the right circumstances.
When you delete photos on Android, the files are not necessarily erased instantaneously. Instead, the space they were occupying is marked as available and can be overwritten. A factory reset clears all user data from the storage, which may undelete some photos that were marked for deletion but not yet overwritten.
However, be very cautious before attempting a factory reset to find deleted photos, as there is no guarantee it will work. All apps, accounts, settings, and other files will be permanently erased. According to Rescue Digital Media, photos have the best chance of recovery from a reset if they were deleted recently, the phone has not been used much since deletion, and a backup was never made.
Trying a factory reset should only be a last resort if all other photo recovery methods have failed. It may recover deleted photos, but at the cost of the rest of the data on your Android phone.
Preventing Photo Loss
The best way to avoid needing to recover deleted photos is to prevent losing them in the first place. Here are some tips:
- Back up your photos regularly to services like Google Photos or to an external hard drive. Google Photos allows you to automatically back up photos and videos from your Android device [1]. This ensures you have copies stored safely elsewhere.
- Be careful when deleting photos and don’t delete in bulk. Always confirm the photos you want to permanently erase.
- Enable the trash feature in your device’s gallery app so deleted photos go there first before being permanently deleted.
- Use an app like Dropbox or OneDrive to automatically sync your camera photos to the cloud.
- Don’t rely solely on your phone’s storage. Always have backups of your photos on other devices or services.
- Turn off Smart Storage in Google Photos to prevent it from automatically deleting device folders [2].
Following these tips will help ensure you don’t lose your precious photos and won’t have to resort to data recovery methods.