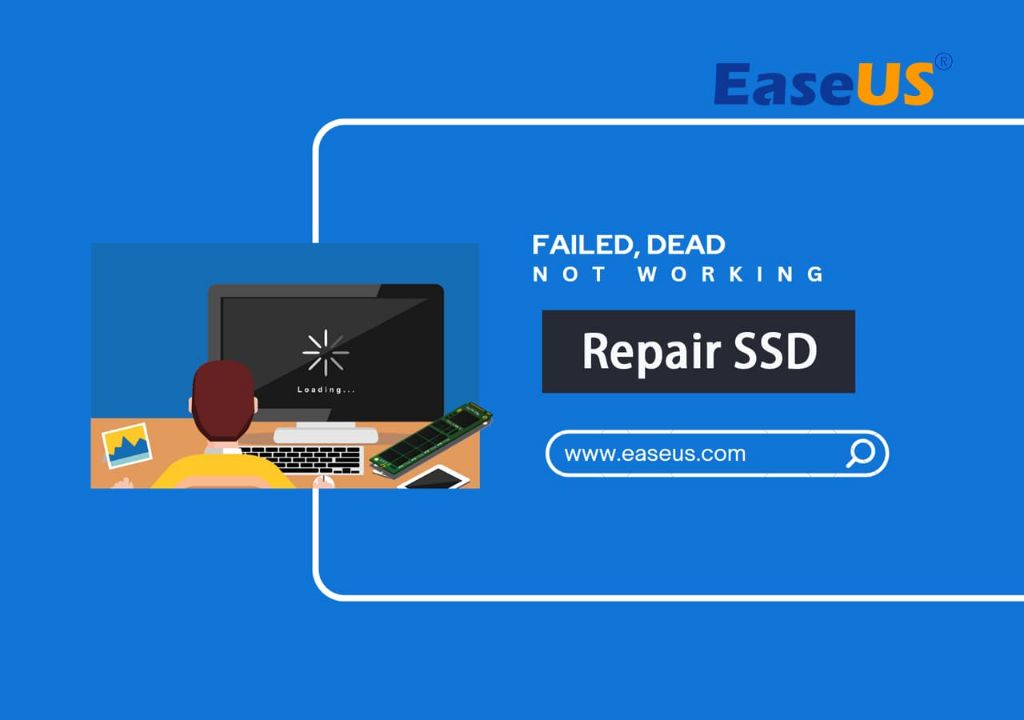What Causes SSD Failure?
There are a few main causes of SSD failure:
Manufacturing defects – Even reputable SSD brands can have issues with faulty components or flaws in the manufacturing process that lead to premature failure (source). This is more common with cheaper, lower-quality SSDs.
Wear and tear over time – SSDs have a limited number of write/erase cycles before cells start to degrade and fail. Continued long-term use will eventually wear them down (source).
Firmware bugs – Issues with the SSD firmware can lead to crashes, blue screens, and eventual failure. Firmware bugs are often fixed with patches and updates.
Power surges – Sudden power interruptions or surges can disrupt an SSD and cause corruption or physical damage. Surge protectors help avoid this cause of failure (source).
Symptoms of a Failing or Failed SSD
There are several common symptoms that may indicate your SSD is failing or has failed completely. These include:
Slow performance – As an SSD starts to fail, you may notice decreased read/write speeds and longer load times for programs and files. The SSD’s controller has difficulty accessing data due to bad blocks or corrupted firmware. According to HD Sentinel, performance can slow to hard disk drive levels as the SSD components degrade over time.
Freezing/hanging – With corrupted firmware or physical damage, the operating system may freeze or hang when trying to access files on the SSD. The entire system may lock up requiring a hard reboot according to MakeUseOf.
Corrupted data – Bad blocks, failed memory cells, or physical damage can result in corrupted data being written to or read from the SSD. You may experience frequent crashes or errors when attempting to open files stored on the drive.
Not detected by computer – As the SSD components completely fail, the drive may not be detected by the computer at all. It will not show up in your operating system or BIOS, essentially making your data inaccessible according to research from HD Sentinel.
Back Up Your Data
Backing up your data is one of the most important things you can do to avoid permanent data loss when an SSD fails. According to The 2022 Backup Survey, 54% of computer users report losing data, yet only 10% back up daily. Having a solid backup strategy in place can help you recover from SSD failure.
There are several options for backing up your data:
- External hard drives – Connect an external HDD to your computer to manually back up files or use backup software to automate the process.
- Cloud storage – Services like Backblaze offer unlimited cloud backup for a monthly fee. Data is encrypted and stored remotely.
- Local network storage – Use a NAS (network attached storage) device to backup your data over your local network.
Experts recommend the 3-2-1 backup strategy: Have at least 3 copies of your data, on 2 different media types, with 1 copy offsite. This protects against data loss from hardware failure, accidents, theft, and disasters. Following best practices for regular backups gives you the best chance of recovering data if your SSD fails.
Run Diagnostic Tools
One way to check for issues with your SSD is to run diagnostic tools that analyze the drive’s health and performance. There are a few options:
Built-in Utilities
Most operating systems come with built-in utilities you can use:
- On Windows, run chkdsk to scan for file system errors and bad sectors.
- On macOS, use Disk Utility to verify and repair disks.
- Linux distributions come with fsck to check file systems.
These basic tools can detect obvious problems with an SSD but offer limited insight compared to third-party software.
Third-Party Diagnostics
There are more robust diagnostics tools from third parties such as:
- Hard Disk Sentinel for in-depth SSD health statistics.
- CrystalDiskInfo for basic drive monitoring.
- Manufacturer tools like Samsung Magician or Intel SSD Toolbox for models from those brands.
These can provide SMART status data, performance benchmarks, temperature readings, estimated remaining life, and other granular details about your SSD.
Running third-party diagnostics can quickly identify performance issues or deterioration of your drive.
Update Firmware and Drivers
Updating the firmware and drivers for your SSD can potentially fix issues caused by bugs and improve compatibility. SSD manufacturers periodically release firmware updates that fix bugs, address security flaws, and improve performance.
According to Dell community forums, firmware updates are often released monthly for various components to fix bugs [1]. Updating to the latest firmware ensures you have the most stable version.
Device drivers act as the critical communication link between the SSD and your computer. An outdated driver can cause crashes, slow speeds, and connection failures. Updated drivers improve compatibility, resolve conflicts with other devices, and optimize performance.
Before updating firmware or drivers, be sure to backup your data. Then check your SSD manufacturer’s website or software utilities like Samsung Magician for the latest available updates.
Try a Different Computer/Connections
Before concluding that the SSD itself is faulty, it’s a good idea to try connecting it to a different computer using a different cable or port. This can help rule out the possibility of issues with the computer’s motherboard, cables, USB ports, power supply, etc. Swapping cables and ports tests the connectivity between the SSD and computer.
If the drive fails to be recognized or exhibits the same problems on a separate computer, then the fault likely lies with the SSD. But if it works normally on another PC, then there may be a compatibility or hardware problem with your original computer that’s interfering with the SSD. Troubleshooting connectivity helps isolate the root cause.
Additionally, try using a different USB port if connecting externally via USB, or a different SATA port and cable if installed internally. Faulty ports/cables on either the SSD or computer could prevent proper communication. Eliminate those variables before assuming the SSD itself is dead.
Open Up the SSD Case
Opening up the SSD case to inspect it or attempt repairs should only be done as a last resort when the drive has completely failed. While data recovery services are able to open drives in a clean room environment, damaging the sensitive components inside a consumer SSD can make data recovery impossible.
That said, for a dead drive there is little risk to inspecting it inside a dust-free environment. An electrostatic wrist strap should be worn to avoid static discharge damaging components. The case is likely held together by small screws on the back or underside. Be very gentle when separating the two case halves, watch for any attached cables.
Visually inspect for any obvious sign of failure like burnt circuits or a detached connector. Carefully reseat ribbon cables or other connections – don’t force anything but make sure contacts are clean. You can also inspect for dirt or foreign objects that could be shorting contacts.
If no issue is visible the SSD is likely unrecoverable, but cleaning contacts or reseating connectors is worth trying as a last ditch effort before replacement.
Replace Damaged Components
If diagnostics reveal physical damage to NAND flash memory chips or other internal SSD components, professional data recovery services may be able to replace the damaged parts and restore drive functionality. This requires specialized repair expertise and clean room facilities to safely open and work on the drive hardware without causing further harm.
According to Data Recovery Success Rates, professional SSD data recovery services have approximately a 60-70% success rate. However, component-level repairs can be quite expensive. Costs typically start around $300-500 for diagnosis and attempted repairs. If usable components need replacement, costs can rapidly exceed $1000 or more.
Before investing in professional SSD repair, it’s important to weigh the potential costs against the value of recovering data. For less critical data, it may be more cost-effective to replace the failed drive and restore from backups. But for business-critical data or irreplaceable personal files, professional recovery services may be the best option if DIY troubleshooting methods are unsuccessful.
Securely Wipe the SSD
Before disposing of a dead SSD, it’s important to securely wipe the drive if the data is unrecoverable. This ensures no sensitive information can be retrieved from the SSD later on.
There are disk wiping tools that can fully erase SSDs like Parted Magic’s “Erase Disk” feature. This overwrites all data on the drive with zeroes so that it cannot be recovered by data recovery software.
To securely erase your unrecoverable SSD with Parted Magic:
- Download Parted Magic and create a bootable USB or CD.
- Boot your computer from the Parted Magic media.
- Select “Erase Disk” from the menu.
- Choose your SSD and select a secure erase method like DoD 5220.22-M.
- Let the process run—it may take several hours.
Once complete, all data will be permanently erased from the SSD. You can then safely dispose of the drive without worrying about sensitive data getting into the wrong hands.
When to Replace a Dead SSD
At some point, it becomes more cost effective to simply replace a failed SSD rather than attempt further repairs. According to Enterprise Storage Forum, the average lifespan for an SSD is around 5-7 years under normal use. However, SSDs used in enterprise or high-workload settings may only last 2-3 years. Factors like excessive writes and high temperatures can also shorten an SSD’s lifespan.
Manufacturers often claim an SSD lifespan of up to 10 years or more. But realistically, most consumer SSDs are pushing their limits after 5 years of typical everyday use. At that age, the risk of failure starts rising exponentially. By 10 years old, an SSD is almost guaranteed to fail soon no matter what you try.
Once your SSD begins exhibiting multiple symptoms like dramatically slower speeds, bad blocks, or failed self-tests, replacement becomes the best option. Attempting DIY repairs on a severely aged SSD prone to failure often provides only temporary fixes. Investing in a new SSD will provide much better reliability and performance.