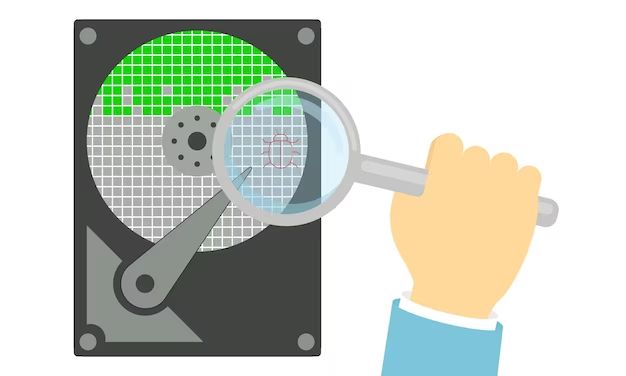What are disk errors?
Disk errors occur when there are problems reading data from or writing data to your computer’s hard disk drive (HDD) or solid state drive (SSD). Some common disk errors include:
- Bad sectors – Parts of the disk that can’t be read from or written to anymore. This is often caused by physical damage to the disk.
- Read/write failures – The disk is having trouble reading or writing data in certain areas.
- File system corruption – The file system structure on the disk has become damaged, preventing access to files.
- Disk not recognized – The disk is not being detected by the computer.
- Disk at risk – The disk’s SMART status indicates it is prone to failure.
Disk errors can be caused by a variety of issues such as physical damage, electrical issues, firmware bugs, file system corruption, bad sectors, and more. They indicate your hard drive is failing and has become unreliable for storing data.
Why fix disk errors?
It’s important to fix disk errors because they can lead to a number of problems such as:
- Data loss or corruption – With disk read/write errors, you risk losing files and data stored on the failing drive.
- Performance issues – Disk errors will significantly slow down the performance of your computer as it struggles to read/write from the drive.
- Crashes/instability – Unstable disks are prone to freeze, lock up, or crash your computer unexpectedly.
- Failure to boot – Severe disk problems can prevent your system from booting altogether.
Additionally, leaving disk errors unresolved puts your data at further risk of being lost forever. As the condition of the drive continues to deteriorate, the likelihood of catastrophic failure increases. Fixing disk errors can help prevent complete failure and secure your important files.
How to fix common disk errors
Here are some troubleshooting steps to try for the most common disk error situations:
1. Bad sectors
Bad sectors are sections of the disk that have become inaccessible and unusable. They are caused by physical damage to the platters or signal degradation.
- Run CHKDSK in Windows or fsck in Linux to detect and repair bad sectors. This marks the sector as “bad” so your operating system avoids using it.
- Use manufacturer tools like SeaTools for Seagate or Data Lifeguard for Western Digital to scan for bad sectors. They can perform more advanced repairs.
- If the bad sector count is low, the drive may still be salvageable. But if it’s excessive, the drive is likely failing and should be replaced.
2. File system corruption
File system corruption happens when the file system structure or metadata on the disk becomes damaged. This can prevent access to some or all files.
- Run CHKDSK /F to scan and repair file system errors. This may recover access to your data.
- If CHKDSK can’t repair issues, reformatting may fix corruption. But this will erase all data.
- Try data recovery software if important files are inaccessible before reformatting.
- Reformatting cleanly recreates the file system, clearing any corruption.
3. Read/write failure
If your disk is experiencing issues reading or writing data, it’s likely due to bad sectors or physical damage.
- First run CHKDSK to check for file system errors try to repair them.
- Scan for bad sectors with SeaTools or Data Lifeguard and repair if possible.
- Check S.M.A.R.T. disk health for indicators like reallocated sectors count.
- If the disk has mechanical issues, you may hear clicking, buzzing or other noises. This typically means the drive is failing.
4. Drive not recognized
If your computer isn’t detecting the hard drive, there are a few things to try:
- Check if the drive is properly plugged in to power and data connections.
- Try a different SATA cable, port, or PC to isolate the issue.
- Reset BIOS settings to default in case a setting is preventing detection.
- Update disk controller drivers in case there is a compatibility issue.
- Use manufacturer tools like SeaTools to test if the drive is detected.
If the drive isn’t recognized after troubleshooting, it likely has a mechanical or electrical failure requiring professional data recovery.
5. Disk at risk/disk failure imminent
All disks will eventually fail. But S.M.A.R.T. disk monitoring can provide advance warning if failure is impending.
- Check S.M.A.R.T. status with tools like SpeedFan or CrystalDiskInfo for signs of deterioration.
- Errors like reallocated sectors indicate the disk is near failure and should be replaced.
- Immediately backup critical data and replace the disk once failure is signaled as imminent.
Catching the disk before complete failure gives you a chance to save your important files and avoid data loss.
When to use professional data recovery
In some cases of severe disk problems, professional data recovery services may be your best chance for retrieving files:
- If the drive has suffered physical damage and has mechanical issues.
- For advanced recovery from formatted, corrupted or deleted partitions.
- If you hear beeping noises or other signs of electrical failure.
- When DIY software tools can’t access the drive or important files.
- If you accidentally reformatted or deleted a partition with critical data.
Reputable data recovery companies have specialized tools and clean room facilities to disassemble drives and rescue data from the platters at a binary level. This gives them the best chance of recovering data even from drives that won’t power on normally.
However, data recovery can be expensive, often costing $1000 or more depending on the drive size and extent of the damage. So it should only be used as a last resort for recovering irreplaceable data.
Steps to prepare a failing disk for data recovery
If your disk is deteriorating, there are some steps you should take to protect your data before problems get worse or a failure occurs:
- Stop using the disk immediately if you notice signs of failure. Continuing to use it could cause further damage.
- Backup any critical files and folders you still have access to.
- Check S.M.A.R.T. status and note any reallocated/pending sectors or errors.
- Scan for bad sectors and attempt repairs if the count is low.
- Consult a data recovery specialist BEFORE reformatting or repartitioning.
- Research reputable recovery firms and get cost estimates if data is valuable.
Avoid any unnecessary writes to the disk. The more you use it, the worse shape it will be in for recovery later on.
Once failure occurs, send the disk to a specialist right away rather than trying to repair it yourself. Time is critical for avoiding permanent data loss.
Can you fix disk errors and recover data yourself?
In some cases, you may be able to successfully troubleshoot and fix minor disk errors yourself using built-in operating system tools or manufacturer utilities.
Repairing disk errors on your own without data loss is most likely to succeed if:
- The issues are limited to file system errors rather than physical damage.
- Tools like CHKDSK or fsck are able to repair corruptions and recover access to files.
- The bad sector count is low and they can be quarantined.
- Your important files and folders are still intact and not lost or deleted.
However, more serious disk problems involving physical damage require specialized data recovery techniques. This includes issues like:
- Severe read/write failure where the drive won’t consistently read from or write to platters.
- Mechanical problems preventing the platters from spinning up.
- Broken or malfunctioning head actuator preventing access to data.
- Degraded magnetics resulting in rampant data loss across platters.
- Significant bad sector spread across most of the drive surface.
Repair attempts by someone without data recovery training could further damage the disks and make the situation worse. DIY disk repair should only be attempted if you are willing to risk permanent data loss. The safest route is consulting a professional.
Can professionals fully recover data from failed disks?
For mechanical failures or severe corruption, professionals have the best chance of rescuing your data. But there are no guarantees with data recovery – each situation is different.
Results depend on factors such as:
- The type of damage or failure.
- How degraded the platters and surface are.
- If critical components like the PCB are damaged.
- If heads or actuators are still functioning.
- How quickly the drive is sent for recovery after failure.
In the best case, a technician is able to repair the drive, reset heads, swap PCBs or platters, and use specialized imaging tools to extract all recoverable data off the disks. This has about a 90%+ success rate when drives have logical failures.
However, with physical damage, recovery rates can be 50% or lower depending on severity. The technician may only retrieve partial data rather than full recovery.
So while professionals offer the best shot, there is no surefire way to know if all data can be rescued until evaluation and recovery is attempted. Important data should always be backed up in advance.
Can you prevent disk errors and failure?
While all hard drives eventually fail, there are ways to minimize the chances of errors occurring and extend the lifespan of your drive:
- Handle drives gently and protect from impacts/drops which can damage platters.
- Ensure proper ventilation to prevent overheating which deteriorates components.
- Use surge protectors and avoid abrupt power loss which can corrupt data.
- Don’t move or bump drives when actively reading or writing.
- Perform regular backups so you aren’t fully reliant on a single disk.
- Keep operating systems and firmware updated.
For optimal health monitoring and prevention, run disk utilities like:
- S.M.A.R.T. – Provides advance warning of possible failure.
- CHKDSK – Scans and repairs file system issues.
- SeaTools – Tests and monitors drive condition.
Catching and addressing problems early on gives you the best chance to intervene before catastrophic failure results in potential data losses.
Following best practices for setup, handling, and maintenance will maximize your drive’s lifespan. But periodic backups are still essential for protecting your data when failures eventually occur.
Recovering data from a failed drive: summary
- Stop using a failing drive immediately to avoid further issues.
- Try built-in utilities first if issues appear limited to file system errors.
- Repair minor bad sectors if the count is very low.
- Backup critical data while the drive is still partially accessible.
- Seek professional recovery if there are mechanical issues or major corruption.
- Send failed drives for evaluation ASAP once failure occurs.
- Data recovery success rates vary widely depending on failure conditions.
- Always maintain good backups of important data.
Avoid attempts to repair physical disk failures yourself. Consult a professional for the best chance of saving data from failed drives. With proper care, maintenance and backups, you can minimize the risks of complete failure and unrecoverable data loss.
Conclusion
Disk errors definitely pose a threat to your data. But there are steps you can take to give yourself the best chance of recovery in the event of failure:
– Monitor disk health proactively with S.M.A.R.T. and keep regular backups of critical data. This allows you to respond quickly at early signs of trouble.
– For minor file system corruption that isn’t physical, try repairs yourself using built-in disk utilities before resorting to the cost of professional recovery.
– At the first sign of mechanical failure, stop using the drive and consult data recovery specialists right away to avoid losing data permanently. Don’t attempt high-risk DIY repairs.
– Understand that recovering data from physically damaged drives can be challenging and success rates vary. But professionals have the best tools and techniques.
– Handling drives carefully, ensuring proper airflow, and avoiding shocks during use can help extend their lifespan significantly.
Staying vigilant to detect disk errors early and having an up-to-date backup provides you with the best insurance policy against failure. This will minimize how much data is irretrievably lost when problems eventually do occur.