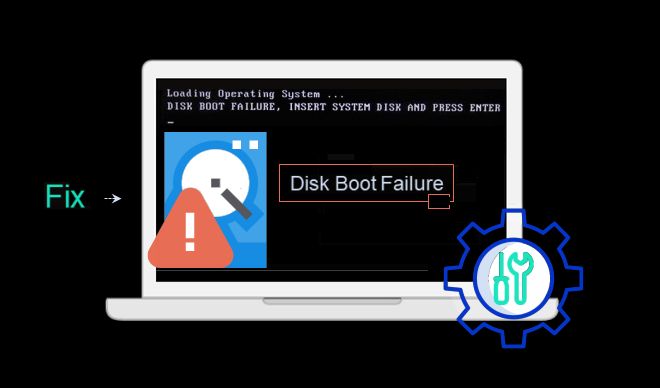What causes a system boot failure?
There are several potential causes for a system failing to boot properly:
- Corrupt system files – Critical operating system files can become corrupted or damaged, preventing the system from starting up correctly.
- Faulty hardware – Issues with components like the hard drive, RAM, CPU, or motherboard can lead to boot failures.
- Misconfigured BIOS/UEFI settings – Incorrect BIOS/UEFI settings for boot order, secure boot, etc. can block the system from booting.
- Bootloader issues – Problems with bootloaders like GRUB or problems with the Master Boot Record (MBR) can prevent booting.
- Full hard drive – If the hard drive is completely full and has no free space, it may fail to boot properly.
- Incompatible hardware/drivers – New hardware that’s not fully compatible or missing device drivers can cause boot problems.
- Power issues – Loose cables, dead CMOS battery, or power supply faults can prevent system boot up.
- Malware/virus infection – Malicious software like boot sector viruses can sometimes corrupt boot processes.
So in summary, boot failures can stem from both software issues like corrupt system files or malware, as well as hardware faults like bad RAM or a dead hard drive. Diagnosing the specific cause is the first step toward resolving the problem.
How to diagnose a system boot failure
When troubleshooting a failure to boot, follow these steps to help identify the source of the problem:
- Check simple causes first – Make sure the system is plugged into power, the power cable is functional, and components are seated properly.
- Observe any indicators/error messages – Note any LED error codes, beep codes, or on-screen messages that could point to the issue.
- Boot into Safe Mode – If possible, boot into Windows Safe Mode or recovery options using installation media.
- Test hardware individually – Remove non-essential hardware like extra drives and expansion cards and try booting.
- Get into the BIOS – Enter the system BIOS/UEFI settings menu and look for issues there.
- Check connections – Reseat RAM, cables, drives, and other connections in case something is loose.
- Replace the CMOS battery – If the computer loses BIOS settings, the CMOS battery may need replacing.
- Try system restore/repair – Use installation media to access repair tools like the Windows recovery environment.
- Check drive health – Use the BIOS or installation media to examine SMART drive health stats for failures.
Thoroughly testing components and attempting different repair techniques can help zone in on what exactly is preventing a successful system boot.
How to fix the Master Boot Record
If you suspect the Master Boot Record (MBR) may be damaged or corrupted, there are a few ways to potentially fix it:
- Use automatic repair tools – Operating system installation media often contains start-up repair or automatic repair options to check and fix the MBR.
- Rebuild the MBR – The bootrec command in the Windows Recovery Environment can rebuild missing or corrupt MBR code.
- Repair with bootsect – The bootsect command can rewrite fresh MBR code to the boot partition.
- Replace bootloader – Reinstall or repair the files for bootloaders like GRUB to restore boot functions.
- Clean with diskpart – The diskpart utility can be used to completely clean the existing partition structures.
- Restore from backup – If available, restoring the MBR sector from an image backup can repair it.
- Full reinstall – As a last resort, doing a clean reinstall of the operating system can replace the MBR.
Automated repair tools provided by the OS installation media are often the quickest way to fix simple MBR errors. For more complex corruption, manually rebuilding or replacing the bootloader and MBR may be required.
How to fix BIOS/UEFI boot issues
If there seem to be issues booting from the BIOS/UEFI firmware settings interface, try these steps:
- Reset to default settings – Restore optimized default BIOS settings to eliminate any misconfigurations.
- Check boot order – Make sure the correct drive with the OS is listed first in the boot order.
- Disable fast/ultra-fast boot – Fast boot can sometimes cause issues, disabling it may allow boot.
- Check for TPM errors – Errors related to the TPM module can block booting, may need to be disabled.
- Disable secure boot – If enabled, disabling UEFI secure boot may resolve some start-up freezes or blocks.
- Update BIOS/UEFI – Download and install the latest firmware update from your motherboard OEM.
- Clear CMOS – Reset BIOS settings to factory defaults by clearing the CMOS, either by jumpers or removing the onboard battery.
- Test hardware – If none of the above help, faulty motherboard/BIOS components may need replacement.
Adjusting key firmware settings like boot order, secure boot, and fast boot are often the quickest ways to fix boot problems originating from BIOS/UEFI settings.
How to fix startup and boot-related Windows issues
For startup and boot problems caused by Windows errors, try these troubleshooting steps:
- Boot to Safe Mode – Boot into Safe Mode to diagnose issues in a minimal startup environment.
- Disable automatic restart – Disable automatic restarts on system failure to see blue screen error messages.
- Use advanced startup options – Get to Startup Settings from Settings > Update & Security > Recovery and select options like Safe Mode.
- Check event viewer logs – System and application error logs can indicate boot failure causes.
- Use DISM and SFC – DISM and SFC can scan for and replace corrupt Windows system files.
- Enable boot logging – The bcdedit command can enable boot logging to help identify failed components.
- Restore system image – Restore from a system image backup to repair damaged Windows system files.
- Startup repair – The Windows installer has a Startup Repair feature to diagnose and fix common boot issues.
- Clean reinstall – A clean reinstall of Windows can act as a final fix for software-related boot failures.
Safe Mode, the DISM/SFC utilities, and system restore/reset features are extremely useful for troubleshooting Windows boot problems before considering a full reinstallation.
How to fix corrupt system files
If vital operating system files have become corrupted and are preventing boot, there are several repair strategies to try:
- System File Checker – The SFC utility can scan Windows system files and replace corrupted ones.
- Start-up repair – Start-up repair or automatic repair run from installation media can fix system file errors.
- DISM scan – The DISM command has options to scan for and fix corrupt Windows components.
- System restore – Rolling back to an earlier restore point may replace damaged system files.
- Clean reinstall – A clean operating system reinstall will completely replace all system files.
- Boot from backup – Booting from a system image backup containing healthy system files can help.
- Extract files from installation media – Individual system files can sometimes be extracted from installation media.
- Repair installation – Using the Windows installer’s repair option can fix system file issues without deleting data.
SFC and DISM should be tried first for fixing simple file corruption, but a Windows reinstallation may be required in severe cases of wide-spread system file damage.
How to fix drive errors and failures
Issues with the hard drive or solid-state drive can certainly cause boot failures. Fixes include:
- Check connections – Reconnect SATA/power cables and try a different SATA port if possible.
- Update drive firmware – Install the latest firmware update available for the drive from the manufacturer.
- Test with diagnostics – Run the drive manufacturer’s diagnostics suite to check SMART status and scan for errors.
- Attempt data recovery – Try retrieving critical data using recovery software before reformatting.
- Format/repartition drive – Fully formatting or repartitioning the drive can fix file system errors.
- Replace cables – Damaged SATA cables can cause interference and connection faults.
- Replace drive – If all else fails, completely replace the failed hard drive or SSD.
Updating firmware and using the vendor diagnostics tools are great first steps when troubleshooting drive-related boot failures before attempting data recovery or replacement.
How to fix motherboard and hardware boot problems
For hardware-driven boot failures, possible fixes include:
- Reseat components – Remove and firmly reseat RAM, GPU, drives, and connections.
- Clear CMOS – Reset BIOS via motherboard jumpers or removing the CMOS battery.
- Test with minimum configuration – Remove unnecessary hardware and peripherals and attempt to boot.
- Replace cables – Faulty power, USB, front panel, or SATA cables can cause boot issues.
- Try external devices – Remove integrated devices and try booting from external video, storage.
- Check for bent pins – Inspector the motherboard/CPU socket pins carefully for any bends or damage.
- Update BIOS/firmware – Outdated motherboard, drive, and component firmware could be the culprit.
- Replace parts – Swap in known good parts like RAM, PSUs, GPUs, drives to isolate failures.
Parts most often associated with boot failures due to hardware faults include the RAM, hard drives, and motherboard. A modular replacement approach helps identify the specific faulty component.
How to repair Windows bootloader problems
Issues with the Windows bootloader or Boot Configuration Data (BCD) store can cause boot problems like infinite wait times or boot device not found errors. Fixes include:
- Automatic repair – Use Windows installer repair features or an OS recovery drive to automatically diagnose and repair boot files.
- Rebuild BCD – The bcdedit command can rebuild missing bootloader files and BCD entries.
- Bootrec – The bootrec tool can help rebuild the entire BCD store and boot files.
- Start-up repair – Start-up Repair will automatically recreate boot files and repopulate BCD if necessary.
- Boot from alternate OS – Dual-boot systems can be booted into the OS that still functions properly to back up data.
- System restore – Restoring to a previous system restore point may fix missing or corrupted boot files.
- Clean reinstall – As a last resort, wiping the drive and reinstalling the OS will replace all bootloader components.
Windows automated recovery tools like Start-up Repair and bootrec should resolve most basic cases of bootloader damage or boot configuration errors.
How to remove malware causing boot problems
If a malware or virus infection is preventing the system from booting properly, options include:
- Boot into Safe Mode – Booting into Safe Mode may allow bypassing malware enough to run scans.
- Use recovery media – Boot from a clean OS install USB or DVD drive to scan from outside the installed OS.
- Run scans from a virtual machine – Infections can sometimes be detected by scanning the drive from a VM.
- Use rootkit scanning tools – Rootkit scanners can detect and remove deeply embedded boot sector malware.
- System restore – Rolling back to before the infection may clean infected system files.
- Reset/reinstall OS – Resetting or cleanly reinstalling Windows can wipe the infection.
- Bios update – Updating the BIOS/UEFI firmware may overwrite infected code.
Safe Mode, recovery media, VM scans, and OS resets are good strategies for removing boot-related malware without resorting to completely reinstalling or replacing drives.
What tools are useful for diagnosing and fixing boot problems?
Some helpful tools for troubleshooting and repairing system boot failures include:
- BIOS/UEFI Setup – Contains settings and info to help diagnose issues.
- System Recovery Options – Windows recovery tools accessible from installation media.
- Windows RE – Windows Recovery Environment contains Startup Repair, System Restore, and bootrec.
- Hiren’s Boot CD – Bootable CD with many diagnostics and repair tools.
- RECUVA – Data recovery tool that can also access and restore boot sectors.
- ProduKey – Retrieves lost product keys needed for OS reinstallation.
- Darik’s Boot and Nuke – Can completely erase drives before OS reinstall.
- Bootlog Analyzer – Examines boot logs to identify failed drivers and processes.
- Intel Processor Diagnostic Tool – Tests CPU and surrounding hardware.
This combination of built-in diagnostic utilities like those in Windows RE and BIOS setup, plus third-party tools provides comprehensive resources to pinpoint and repair boot failures.
How to recover data from a system that won’t boot
If important data is still on the drive, there are options to recover it before attempting repairs:
- Connect drive externally – Remove drive and connect it as external media to another system.
- Use live boot media – Boot problem system from a live Linux or Windows To Go drive to access data.
- Remove drive and use enclosure – Connect drive to a SATA external enclosure or dock to access externally.
- Network boot – Network boot into WinPE or recovery media on another system to reach data.
- GUI disk image – Use disk imaging software with a GUI to copy data partitions.
- Command line disk copy – The Linux dd command can create a raw disk image with data.
- Professional data recovery – As a last resort, engage a pro data recovery firm to retrieve critical information.
Trying to boot problem systems externally or using standalone environments like recovery media or WinPE allows data to be backed up before attempting repairs.
How to prevent boot problems
Some best practices to help avoid boot failures in the first place include:
- Keep BIOS/drivers updated – Outdated firmware and drivers can cause conflicts and failures.
- Use a UPS – An uninterruptible power supply protects against sudden loss of power or surges.
- Do not overclock – Excessively overclocking chips and components introduces stability risks.
- Manage drive health – Monitor drive SMART status and replace aging drives.
- Use system file checker – Run SFC scans regularly to verify system file integrity.
- Create restore points – System restore points provide a rollback point for damaged system files.
- Keep a bootable backup – Maintain an up-to-date system image backup you can boot from.
- Careful OS and driver updates – Be cautious installing major Windows updates or driver revisions.
- Watch temperatures – Overheating can damage components involved in the boot process.
Proper hardware maintenance, keeping firmware updated, using file verification tools, and having bootable backups helps avoid or minimize many common causes of boot failures.
Conclusion
Recovering from a system boot failure requires careful diagnostic steps like checking error logs and attempting repairs using recovery tools. Possible solutions range from simple BIOS setting changes to full system drive replacement. Always try software-related remedies like SFC, DISM, Startup Repair, and safe mode boot first before resorting to hardware-focused fixes. Regular system maintenance is key to avoiding most boot problems entirely.