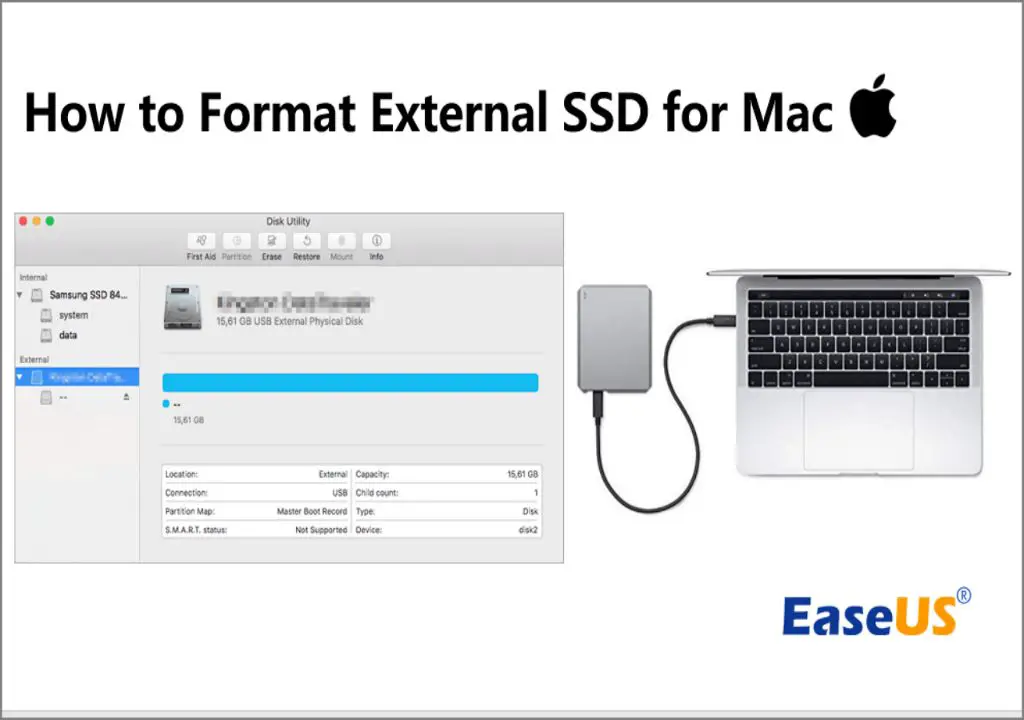Yes, you can format an external SSD on a Mac. Formatting erases all data on the drive and prepares it for use with a Mac. Here are the quick steps to format an external SSD on Mac:
Quick Steps to Format External SSD on Mac
- Connect the external SSD to the Mac using a USB cable.
- Open Disk Utility (located in Applications > Utilities folder or search for it using Spotlight).
- Select the external SSD from the left side panel in Disk Utility.
- Click the Erase button at the top.
- Choose a format – APFS or Mac OS Extended (Journaled).
- Give the drive a name.
- Click Erase to start formatting the external SSD.
Formatting the drive erases all its data. So make sure to backup your data before formatting. The steps below provide more details on how to format an external SSD on Mac.
Steps to Format External SSD on Mac
1. Connect the External SSD
First, connect your external SSD to the Mac using the USB cable that came with your drive. Most external SSDs connect via USB 3.0 or USB-C cables. Connect the cable to your Mac and insert the other end into the external SSD.
Your Mac should automatically detect the connected external SSD. You’ll see it appear as an icon on the desktop or in the Finder sidebar under Devices.
2. Launch Disk Utility
The next step is to launch Disk Utility on your Mac. Disk Utility is the app used to manage internal and external drives on Mac.
To launch Disk Utility:
- Go to Finder > Applications > Utilities and double click on Disk Utility
- Or use Spotlight to search for and launch Disk Utility
3. Select External SSD in Disk Utility
In the Disk Utility window, you should see your external SSD listed on the left side panel.
Select the entry for your external SSD.
Make sure you have selected the actual disk name and not the volume name below it.
4. Click Erase
With the external SSD selected, click on the Erase button at the top of the Disk Utility window.
This will open the Erase dialogue box.
5. Choose Format Type
In the Erase dialogue box, you need to specify the format type for the external SSD under Format.
For most users, it is recommended to use APFS or Mac OS Extended (Journaled). Here is a brief overview of the different format options:
- APFS: The modern Apple File System optimized for SSDs/flash storage. Choose this for most uses.
- Mac OS Extended (Journaled): The older Mac file system optimized for hard disks. Works reliably on SSDs too.
- ExFAT: Compatible with both Mac and Windows machines. But does not support many Mac features.
- MS-DOS (FAT): Legacy file system to create Windows-compatible volumes. Not recommended.
For formatting external SSDs, it is recommended to use APFS if the drive will be used only with Macs. If you need Windows compatibility, use ExFAT.
6. Give a Name
Under Name, enter a name for your external SSD. This name will appear in Finder to identify the drive.
7. Click Erase
Once you have chosen the desired format and named the drive, click on the Erase button at the bottom to start formatting the external SSD.
A pop-up will appear asking you to confirm formatting. Click Erase to confirm.
Disk Utility will now erase and format the external SSD based on your settings. This process can take a few minutes depending on the drive capacity.
8. Format Complete
Once formatting is complete, your external SSD is ready to use. The drive will be mounted on the desktop or visible in the Finder sidebar under Devices.
You can start using the external SSD on your Mac. All data previously on the drive will be erased and cannot be recovered once Disk Utility erases the drive.
Tips for Formatting External SSD on Mac
Here are some useful tips when formatting an external SSD on Mac:
Backup Data First
Before erasing, make sure to create a backup of any important data currently on the external SSD. Formatting erases all data. So back up what you need before proceeding.
Choose Appropriate Format
Choose the right format based on your usage – APFS for only Mac, ExFAT for Mac + PC compatibility.
Use Quick Erase Option
When erasing the drive, you can choose to do a quick erase. This is faster but less secure. For most users, quick erase should suffice.
Eject Properly After Use
Don’t disconnect the external SSD without ejecting it properly first. To eject, right-click the drive icon and select Eject.
Consider Encrypting Sensitive Data
For storing sensitive data, consider using FileVault encryption available on Mac.
Common Questions on Formatting External SSD on Mac
1. Why Format External SSD for Mac?
Formatting the external SSD optimizes it to work seamlessly with your Mac and erases any previously stored data.
2. Is Formatting External SSD Necessary for Mac?
In most cases, yes. When you get a new external SSD, formatting it helps optimize performance and erases any existing data or partition structures from factory formatting.
3. How to Format External SSD for Mac and PC?
To create an external SSD for both Mac and Windows use, format it using the ExFAT file system.
4. Can You Reformat External SSD?
Yes, you can reformat and erase external SSDs as many times as needed on Mac.
5. Will Formatting SSD Erase Everything?
Yes, formatting a SSD will erase all data stored on it. Be sure to backup your data before formatting an external SSD.
6. Is Formatting External SSD Necessary for Mac?
Formatting optimizes the external SSD for performance and erases existing data. So it is recommended when getting a new drive.
7. How Long Does Formatting SSD Take on Mac?
Formatting a SSD on Mac takes just a few minutes typically. Larger capacity SSDs can take slightly longer to format.
8. What is the Default Format for Mac SSD?
The default and recommended format for external SSDs on Mac is APFS (Apple File System).
9. What is the Best Format for External SSD Mac?
APFS is the best file system to format your external SSD with if you will be using it only with Macs. Use ExFAT if you require Windows compatibility.
10. Can I Format SSD as APFS?
Yes, APFS is the recommended format for external SSDs used with Macs formatted with macOS High Sierra and later.
Conclusion
Formatting an external SSD on Mac using Disk Utility is a simple process. Make sure to backup existing data, select APFS format for Mac use and ExFAT if you need Windows compatibility, name the SSD, and click Erase.Your SSD will be formatted and ready to use in minutes. Properly ejecting the SSD after each use and encrypting sensitive data is recommended.