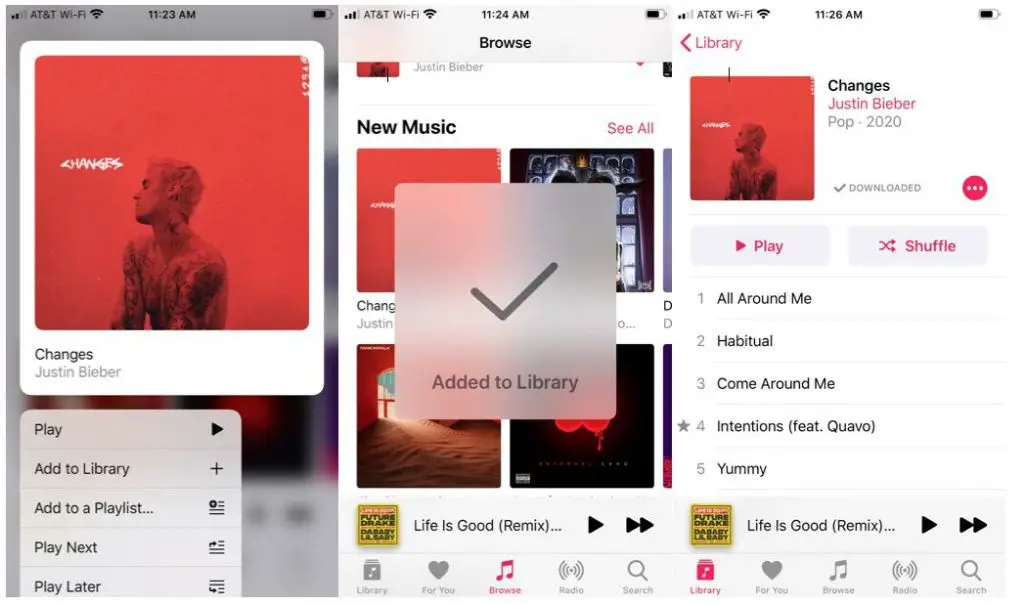Yes, there are a few different ways to get music on your iPhone without using iTunes. The most common options are streaming music from online services, uploading music to online storage platforms, or transferring music directly from a computer.
Stream Music
One of the easiest ways to get music on your iPhone without iTunes is by streaming it from an online music service. Options like Spotify, Apple Music, Pandora, and YouTube Music allow you to stream millions of songs right to your iPhone over an internet connection. The advantage of streaming is you get access to a huge music library without having to purchase and download individual songs and albums. Here are some of the top options for streaming music to your iPhone:
- Spotify – Offers a free ad-supported tier along with paid Premium options. You can search for and play any artist, album, or playlist.
- Apple Music – Apple’s own streaming service with 50+ million songs. Features curated playlists and radio stations.
- YouTube Music – Stream official songs, albums, live performances, and music videos.
- Pandora – Internet radio that creates customizable stations based on your favorite artists.
- SoundCloud – Features emerging and independent artists along with established bands and musicians.
- Tidal – Higher-fidelity streaming with lossless audio options.
The streaming apps above allow you to download music temporarily to your device so you can listen offline. However, the songs will eventually expire and be removed from your iPhone unless you maintain an active subscription.
Upload Music to Online Storage
Another option is to upload your personal music library to an online storage platform. Services like iCloud, Google Drive, and Dropbox give you free space to store your music files in the cloud. Here’s how it works:
- Upload your music files – MP3s, M4As, etc. – to your iCloud, Google Drive, or Dropbox account using the website or desktop app.
- Access that storage from your iPhone music streaming app. For iCloud, use the Apple Music app. For Google Drive, use Google Play Music. For Dropbox, use the Dropbox app.
- Play your uploaded music files right within the app as if they were streamed songs.
The advantage of storing your music in the cloud is you can then access it anywhere from any device. The files are retained until you manually remove them. This gives you a permanent library of your personal collection.
Transfer Music Directly from Computer
You can also transfer music files directly from a computer to your iPhone using a wired connection or Wi-Fi. Here are some ways to do this:
- Plug into computer. Use your iPhone’s charging cable and physically connect it to your computer. You can then drag and drop compatible music files into it.
- iTunes Wi-Fi sync. Sync music from your iTunes library to your iPhone wirelessly over Wi-Fi.
- AirDrop. Wirelessly transfer music files from a Mac or iOS device using AirDrop.
- Third-party apps. Apps like iMazing, AnyTrans, CopyTrans Manager, etc. allow you to manage and transfer music without iTunes.
- Cloud storage apps. Download and save music files from iCloud Drive, Google Drive, etc. directly to your iPhone.
The direct transfer method gives you full access to your music files through your iPhone’s native Music app. However, you have to manually manage keeping both libraries in sync when adding or removing music.
Listen to Music on YouTube
You can find and play almost any song for free on YouTube. While not a full music library solution, YouTube is great for listening to individual songs on demand. Here’s how it works:
- Get the YouTube app for iPhone.
- Search for an artist or song.
- Tap to play the music video or audio-only version.
- Tap the Home button to play in the background.
YouTube has a vast music catalog thanks to user uploads spanning genres. However, availability depends on what has been uploaded. Audio quality and selection is not as robust as dedicated music services.
Listen to Music on SoundCloud
Similar to YouTube, SoundCloud allows you to search for and stream music. It tends to focus more on emerging and independent artists, DJs, and podcasters. To use SoundCloud as a music option:
- Download the SoundCloud app.
- Search for tracks or playlists to stream.
- Tap the download icon to save tracks offline.
SoundCloud gives you free access to a unique catalog. However, the library is not comprehensive for mainstream music. Audio quality can vary between tracks.
Listen to Podcasts and Audiobooks
Don’t forget podcasts and audiobooks for entertainment that doesn’t require the Music app. Top options include:
- Apple Podcasts – Huge podcast library with over 1 million shows. Features top charts and personalized recommendations.
- Spotify – In addition to music, Spotify offers a growing library of podcasts from top shows.
- Audible – The leading service for downloading audiobooks from major publishers.
- Libby – Free app that lets you borrow audiobooks from your local library.
- Hoopla – Similar to Libby, borrow movies, music, audiobooks, ebooks and more from your library.
Podcasts and audiobooks can provide hours of entertainment and don’t necessarily require the Music app.
Use a Third-Party Music App
If you want a dedicated music player with advanced features, consider downloading a third-party music app from the App Store. Here are some top options:
- Spotify. Streaming service with 50+ million tracks and advanced social features.
- Pandora. Customizable internet radio stations.
- Amazon Music. Access Amazon’s library of songs and playlists.
- Google Play Music. Stream songs or upload up to 50,000 of your own tracks.
- Shazam. Identify songs by listening and access full tracks.
- TIDAL. Lossless-quality music streaming.
- SoundCloud. Listen to independent artists and podcasts.
Third-party iPhone music apps offer some benefits over the native Music app, like cross-device syncing, unique discovery features, and support for streaming rather than downloads. However, the integration may not be as seamless.
Listen to the Radio
Your iPhone has an FM radio built in that you can access using the Radio app or ask Siri. To listen:
- Plug in earphones, which act as the antenna.
- Open the Radio app.
- Tune to a local FM station.
You can save and favorite stations for quick access. Listening to FM radio is free and doesn’t require any internet. However, you may get limited reception and station options depending on your location.
Listen to Music You Own on CD
If you have a CD music collection, there’s a workaround to import CDs to your iPhone without iTunes. You’ll need a computer with a CD drive along with the free software MediaHuman.
Here’s how to do it:
- Install MediaHuman on your computer and insert a CD.
- Open MediaHuman to rip the CD into MP3 or AAC files.
- Connect your iPhone to your computer and transfer the files.
Now your ripped music CDs will be on your iPhone to listen to anywhere. Keep in mind, this workaround takes time if you have a large CD collection to import.
Listen to Downloaded Music Files
If you have MP3, M4A or other downloaded music files from sources outside iTunes, you can still load them onto your iPhone.
Options include:
- Email songs to yourself as attachments, then save to iPhone.
- Airdrop music files from computer.
- Use a cloud storage service like Dropbox.
- Plug iPhone into computer to transfer files.
- Use the Files app and apps like Documents to move music files into the Music folder.
The Music app will index and find any compatible music files saved to your iPhone storage through these transfer methods. Just look for them in the Artists, Songs, Albums or Playlists tabs.
Use iCloud Website
If you don’t have a computer to sync with, the iCloud website provides a workaround. To use it:
- Visit iCloud.com and log in.
- Go to Photos and tap Upload from the sidebar.
- Select your music files to upload.
- Open the Files app on your iPhone and download the music files from iCloud Drive.
This method lets you transfer music files to your iPhone from any computer through iCloud. Just keep in mind there are storage limits on iCloud.
Check App Restrictions
If you cannot access music on your iPhone, check for restrictions enabled that block content. Go to Settings > Screen Time > Content & Privacy Restrictions. If Music is disabled, tap Content Restrictions to enable it.
Reset Sync Settings
If you previously synced your iPhone with iTunes and now have issues accessing music, try resetting the sync settings:
- Open the Watch app and go to General > Reset Sync Data.
- Tap Reset and enter your passcode.
- Go back to Music and try playing a song. Your sync data has been reset.
Restore Your iPhone
For troubleshooting issues, you can restore your iPhone to factory settings. This wipes all content and data from your device.
To restore your iPhone:
- Backup your iPhone data first.
- Go to Settings > General > Reset.
- Tap Erase All Content and Settings.
- Tap through the prompts to confirm and erase.
- Go through the setup assistant to restore your device.
This should resolve any software issues preventing access to music. Just be sure to restore your backup to get your data back.
Delete and Redownload Music
If certain songs or albums aren’t playing, you can try deleting them from your iPhone and redownloading them.
- Go to Songs and swipe left on the problem tracks > Delete.
- Search for the songs again and redownload them.
- You can also tap the Edit button to select multiple tracks to delete at once.
After redownloading, the music files will be refreshed which may resolve any corruption issues.
Update iOS Software
Software bugs can sometimes disrupt access to music. Check for an iOS update in Settings > General > Software Update. Install any available updates, which often fix music playback bugs and issues. Keep your iPhone updated to the latest version of iOS for the best performance.
Check Apple Music Subscription
If you previously subscribed to Apple Music but canceled, you may lose access to downloaded and offline music. Make sure you still have an active subscription if you’re trying to play Apple Music content.
To check your subscription status:
- Open the App Store.
- Tap your profile icon in the top right.
- View your Active Subscriptions.
This will let you see if Apple Music or other subscriptions are still active. Renew your membership if needed to restore full access.
Authorized Devices Limit
Apple Music limits streaming and downloads to 5 authorized devices only. If you’ve reached that limit, your iPhone may show errors when trying to play songs.
To check your authorized devices:
- Sign in to music.apple.com.
- Click Account Settings.
- Under Playback, view your list of devices.
From here, you can deauthorize any devices you no longer use. This frees up space for authorizing your iPhone.
Update Payment Method
If your Apple Music subscription lapses due to an expired or invalid payment method, your access to music will be cut off.
To restore it:
- Go to Settings > [Your Name] > Media & Purchases > View Account.
- Tap Payment Method.
- Enter a valid payment method.
Updating your payment method will reactivate your subscription so you can access Apple Music again.
Check Music Permissions
The Music app may lose access to your media library if you revoke permissions. To check permissions:
- Go to Settings > Music.
- Make sure Show Apple Music and Show Downloaded Music are enabled.
If needed, toggle these on to restore Music app access. Also check permission in Settings > Privacy > Media & Apple Music.
Can’t Find Purchased or Added Songs
If songs you purchased or added no longer appear in your library, go to Settings > [Your Name] > iTunes & App Store Purchases. This is where all your purchases are stored. Tap Music to redownload anything missing.
Fix Sync Issues with iTunes
If none of the troubleshooting steps work, you may need to sync with iTunes again to fix software issues. Syncing with iTunes will overwrite your iPhone’s media library and potentially resolve any corrupted files.
To sync your music library:
- Install the latest version of iTunes on your computer.
- Connect your iPhone to your computer.
- Open iTunes and select your iPhone.
- Go to Music in the sidebar and select Sync Music.
- Select your music library content to sync.
- Click Apply to sync the music over.
This will overwrite the music on your iPhone, fixing any software issues while restoring your library.
Contact Apple Support
If you still can’t access music after trying everything, reach out to Apple Support online or by phone. Provide details on when the issue started and troubleshooting steps attempted.
Some additional options Apple Support may suggest include:
- Disabling then re-enabling iCloud Music Library.
- Checking music files for corruption.
- Making sure you don’t have duplicates of the same song.
Apple can perform diagnostics on your iPhone and account to resolve underlying music issues you can’t fix yourself.
Conclusion
There are many ways to enjoy music on your iPhone without relying on iTunes syncing. From streaming apps to music transfers to online storage, you have options. Troubleshoot issues by checking permissions, updating software, restoring your iPhone, and contacting Apple Support if needed. With some setup, you can ditch iTunes and still have a robust music library on your iPhone.