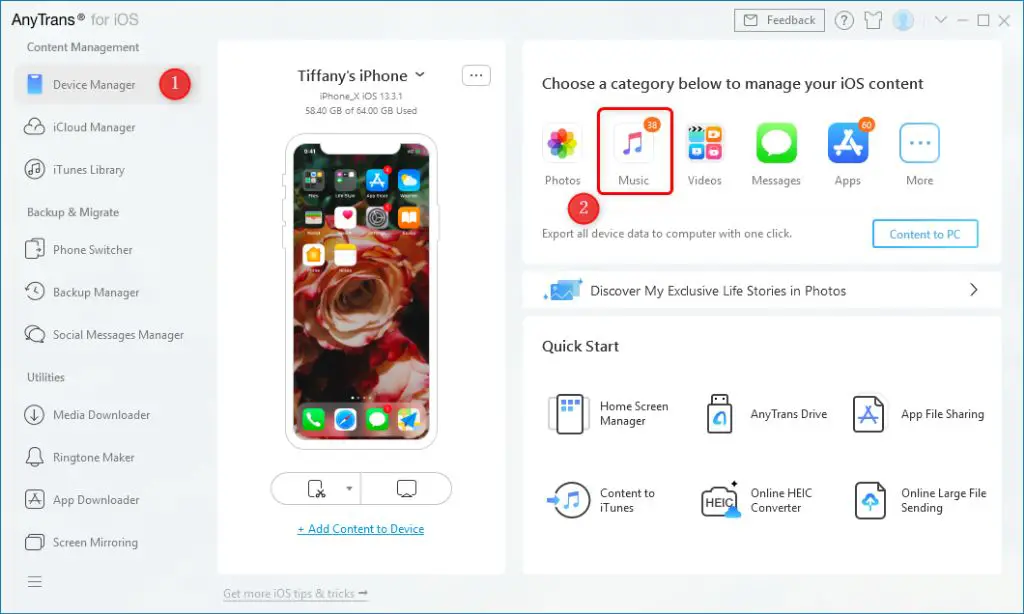Apple Music is the music and video streaming service created by Apple Inc. With over 90 million songs in its catalog, Apple Music allows users to stream music, create playlists, listen to curated radio stations, watch music videos, and more.
One of the key features of Apple Music is the ability for users to add their own music library to the service. This allows you to access both Apple Music’s extensive catalog of content as well as your personal music collection from one place. Adding your own music library to Apple Music can be done in a variety of ways, both with and without the use of a computer.
Importing Music Overview
There are several ways to import music into Apple Music, both from a computer and directly on your iPhone or other iOS device. The main methods for importing music into your Apple Music library are:
From a computer using iTunes – You can import music files stored on your computer into your Apple Music library using iTunes. Simply add the files to your iTunes library on your computer, then enable iCloud Music Library in iTunes preferences. This will sync your iTunes music to Apple Music.1
Directly on your iPhone using iCloud Music Library – If you enable iCloud Music Library on your iPhone under Settings, you can directly add music stored on your iPhone into your Apple Music collection. This uploads and matches the files to your cloud library.2
Other methods like importing from Android, using AirDrop, third party apps, and Apple Music File Sharing allow you to import music without a computer as well. Overall, a computer is not required to import your personal music files into Apple Music.
Importing from iTunes
The easiest way to import your music into Apple Music is directly from your existing iTunes library. Open the Music app on your Mac and go to File > Library > Import Playlist. This will let you select your iTunes library XML file to import. The app will scan the library and match any songs available on Apple Music’s catalog. Any music not available will be uploaded to your iCloud Music Library so you can access it across devices.
Songs imported into your Apple Music library do not have to reside on your hard drive – they can remain in iCloud for streaming. If you want to download a copy of each song for offline listening, go to Preferences > Files and enable “Copy files to Music Media folder when adding to library.”
If you are upgrading from an older version of macOS and already consolidated your media files into your iTunes folder, your Apple Music library should automatically import those tracks. Just be sure to point Music to your existing iTunes Media folder location. The app will then organize and update the metadata.
One caveat is that Apple Music does not support importing MP3 CD rips from iTunes automatically. You will need to re-add these by dragging in the files. iTunes playlist XML files also do not transfer over. You will need to recreate smart playlists and playlists rules in the Music app.
Using iCloud Music Library
One of the easiest ways to get music into Apple Music on iPhone is by using iCloud Music Library. iCloud Music Library is Apple’s service that allows you to sync your music library across all your devices. When you enable iCloud Music Library, it will upload all the music you have in iTunes on your Mac or PC to the cloud. This includes any songs you’ve purchased or ripped from CDs over the years.
Once uploaded, the music is then synced and made available on any iPhone, iPad, or iPod touch you’re signed into with the same Apple ID. This means any music you add to your library on one device will automatically appear everywhere else. According to an iGeeksBlog article, enabling iCloud Music Library is an “ultimate guide” for syncing music across Apple devices.
The syncing happens seamlessly in the background as long as you have an internet connection. You don’t have to manually manage anything. Some users on Apple’s discussions forum have reported issues getting iCloud Music Library to work properly, so it’s not without flaws. But when enabled correctly, it’s a very convenient way to get your music collection on all your iOS devices without needing a computer.
Importing from Android
One way to add your music library to Apple Music is by importing it from an Android device. This allows you to transfer songs and playlists from your Android phone or tablet over to your iPhone and into the Apple Music app.
To move music from Android to iPhone, you’ll first need to install the Move to iOS app on your Android device. This Transfer app is available for free on the Google Play store. Once downloaded, open the app and follow the on-screen prompts to connect your Android device to your iPhone over WiFi. The Move to iOS app will then transfer your music files and playlists to your new iPhone.
According to iMobie, the Move to iOS app can transfer your contacts, message history, photos, videos, bookmarks, mail accounts and calendars from your Android smartphone or tablet to your new iPhone or iPad. This makes it easy to import your entire digital life from Android to iOS.
After the transfer is complete, open the Apple Music app on your iPhone. You should see all of your imported music files and playlists ready to play. Any DRM-protected files purchased from the Google Play Music store may not successfully transfer.
With the Move to iOS app, you can quickly transfer your music library from Android to your iPhone. The music will be imported directly into the Apple Music app so you can access it right away.
Using AirDrop
AirDrop allows you to wirelessly transfer files between Apple devices using Wi-Fi and Bluetooth. It provides a simple way to share songs from one iPhone to another without needing a computer or cable connection. To use AirDrop to send music between iOS devices:
- Make sure both devices have AirDrop enabled in Settings. You may need to be logged into the same iCloud account.
- Open the Music app and find the song(s) you want to send. Tap the share icon (box with arrow).
- Select the device you want to AirDrop to from the list. Accept the transfer on the receiving device.
- The music will now save directly to the recipient’s Music library.
AirDrop transfers happen locally between devices, so you don’t need an internet connection. The music files are sent encrypted end-to-end for security. You can transfer a full playlist or individual songs this way. Just note AirDrop has a file size limit, so large albums may need to be sent in batches.1
Third-Party Apps
An effective way to import music into Apple Music without a computer is by using reputable third-party apps like SongShift. SongShift is designed to let you transfer playlists between different music streaming services, including Spotify, YouTube, Pandora and Apple Music.
To use SongShift to import music into Apple Music:
- Download and install the SongShift app on your iPhone.
- Open the app and select the playlist/music you want to transfer from a source like Spotify.
- Choose Apple Music as the destination service.
- The app will match tracks and transfer your playlist to Apple Music.
SongShift makes it easy to import playlists without needing a computer. In a SongShift review, the app was found to be simple, fast, and effective for transferring music between services.
Apple Music File Sharing
One way to import music into Apple Music without a computer is by using the File Sharing feature in iTunes. To enable File Sharing:
- Connect your iPhone, iPad or iPod Touch to your computer and open iTunes.
- Click on your device icon in the top left corner of iTunes.
- Go to the File Sharing section.
- Select the Apple Music app.
- Drag and drop music files from your computer onto the Apple Music Documents list.
The files will begin syncing to your device. You can then open the Apple Music app on your iPhone, iPad or iPod Touch and find the imported music files. Any music formats supported by Apple Music can be imported this way, including MP3, AAC, ALAC, and more.
File Sharing allows quick transfer of music without needing an internet connection or iCloud Music Library. Just connect your device to the computer via USB and iTunes will handle the file transfer. However, the device storage size may limit how much can be imported this way.
For more details on enabling and using File Sharing, refer to Apple’s support article.
Potential Issues
There are a few common issues users may encounter when importing music to Apple Music:
Apple Music may have trouble syncing your library, especially if you have a large number of songs and playlists. Make sure iCloud Music Library is enabled under Settings > Music. You may need to toggle iCloud Music Library off and back on to force a resync of your library (1). Quitting and restarting the Music app can also help.
Sometimes Apple Music may stop working properly and become unresponsive. Try force quitting the Apple Music app and restarting your device. If the issues persist, check for any iOS updates that may address bugs (2).
Upgrading to the latest version of iOS, macOS, iTunes, or the Apple Music app can prevent issues caused by bugs in older versions. Make sure your software is up to date.
If you accidentally deleted your Apple Music library, you may be able to get it back by turning off iCloud Music Library, waiting a few minutes, then turning it back on. This redownloads your library from the cloud.
As a last resort, you can sign out of Apple Music and sign back in, or uninstall and reinstall the app to resolve persistent issues not addressed by other troubleshooting.
Summary
There are several methods to import music into Apple Music without needing a computer. The main options covered include:
- Importing an existing iTunes library using iCloud Music Library to sync your music.
- Transferring music from an Android device via a cable or using AirDrop if the devices support it.
- Using third-party apps like SongShift that can transfer playlists between music platforms.
- Enabling file sharing in Apple Music to import music files from cloud storage services or another device using the Files app.
While importing music without a computer is convenient, potential issues can arise like matching and syncing errors with iCloud Music Library. But overall, Apple provides flexible options to get music into Apple Music from other sources without needing iTunes or a Mac/PC.