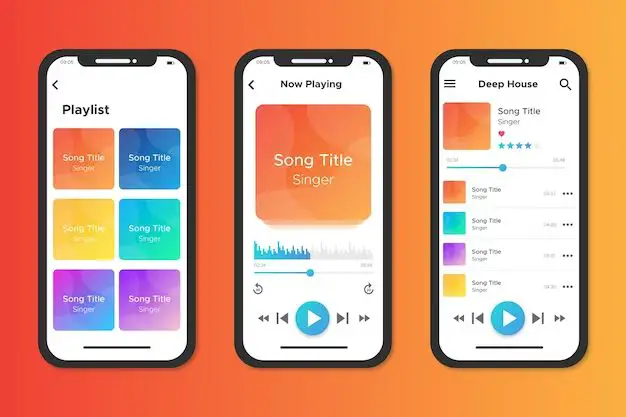With the latest versions of iOS and Apple Music, you can easily move music from your iPhone’s local files and into your Apple Music library. This allows you to access all your music, both downloaded and streamed, from the Apple Music app.
Why Would You Want to Move Music to Apple Music?
There are a few key reasons why you may want to move your local music files into Apple Music:
- Consolidate your music library – Have all your music accessible in one place within Apple Music
- Access your music anywhere – With an Apple Music subscription, you can stream your music from iCloud on any device
- Enjoy new features – Such as personalized playlists and recommendations powered by Apple Music
- Easier sharing – You can more easily share songs and playlists with friends and family
How to Move Music into Apple Music on iPhone
Moving music into Apple Music from your iPhone’s local files is a simple process thanks to the Sync Library setting. Here are the steps:
- Make sure you have an Apple Music subscription and are signed in on your iPhone
- Go to Settings > Music and toggle on Sync Library
- Below the toggle, select “Sync Library Songs” to sync everything or “Selected Playlists, Artists, Albums, and Genres” to choose what to sync
- Under Media, check that “Music” is included to sync your music files
- Connect your iPhone to power, WiFi and wait for your local music to upload to iCloud Music Library. This may take some time depending on your connection speed and library size.
- Once synced, all your local music will now appear in your Apple Music library for streaming and offline playback.
What Music File Types Can Be Synced?
Apple Music can sync and match the following audio file types from your iPhone:
- MP3
- AAC
- WAV
- AAIF and AIFF
- Apple Lossless
Note that DRM-protected files, such as those from the iTunes Music Store, cannot be synced to Apple Music.
Limits to Music You Can Sync
There are some limits on the amount and type of music you can sync from your iPhone to Apple Music:
- Up to 100,000 tracks can be uploaded to your iCloud Music Library
- Playlist length limit of approximately 100 hours of music
- Files larger than 200MB may fail to sync
- Music purchased from sources other than iTunes may fail to match and upload as a local file
Where Does the Synced Music Go?
Once you sync your iPhone’s local music files, they will appear in these locations within Apple Music:
- My Music – All your synced music will be added to your library here
- Playlists – Any playlists from your iPhone will be synced and available in Apple Music
- Albums – Albums view will show any full albums synced from your local files
- Songs – Your synced music will be interfiled with your Apple Music catalog songs here
- Downloaded – Your synced music will be available for offline playback and downloading
Managing Synced Music in Apple Music
You can manage the music you’ve synced from your iPhone into Apple Music much like any other content:
- Favorite songs to keep quick access to them
- Add to playlists to mix local files with Apple Music tracks
- Download for offline playback
- Hide unwanted content using the three-dots menu
- View only your synced library in My Music by tapping “Music Available Offline”
Editing and Deleting Synced Music
Any changes you make to your synced music in Apple Music will apply everywhere, including your iPhone’s local library. This allows seamless management.
For example, if you delete a synced album in Apple Music, it will be deleted from your iPhone’s local files after syncing. Similarly, any metadata edits like title, artist, etc will all stay in sync.
Re-Syncing Your Music Library
If you add new music to your iPhone’s local library after you initially synced, you’ll need to re-sync your library to Apple Music to match those new additions.
To re-sync:
- Go to Settings > Music
- Turn off Sync Library
- Wait for any pending changes to apply, then turn Sync Library back on
- Connect to power, WiFi and wait for your new music to upload
Your Apple Music library will then be updated to match any music additions, deletions or edits on your iPhone.
Troubleshooting Tips
If you run into any issues syncing your iPhone’s local music with Apple Music, try these tips:
- Make sure you’re signed in to Apple Music and iCloud Music Library is enabled
- Check network connection and retry syncing on WiFi
- Toggle Sync Library off/on under Settings > Music
- Update iOS software and Apple Music app
- Delete Apple Music app and reinstall
- Contact Apple support for further assistance
Alternative Option: Manually Adding Songs
Instead of fully syncing your iPhone’s music library, you can also manually add individual songs and playlists into Apple Music.
To add a song or playlist manually:
- Open the Apple Music app and tap the Library tab
- Tap Edit in the upper right
- Select “+ New Playlist” or tap an existing playlist
- Tap Add Music and select the desired song(s) or playlist(s) from your iPhone storage
- Tap Done to add them
While more time consuming, this selective method allows you to hand pick which local files you want in Apple Music.
Conclusion
Syncing music from your iPhone storage into Apple Music is straightforward with the Sync Library feature. This consolidates your personal media with Apple’s streaming catalog for easy access across all your devices.
With matched and uploaded songs residing in iCloud Music Library, you can enjoy your own collection without taking up local storage space. Apple Music’s many enhancements like curated playlists also make it a worthwhile destination for your iPhone music files.