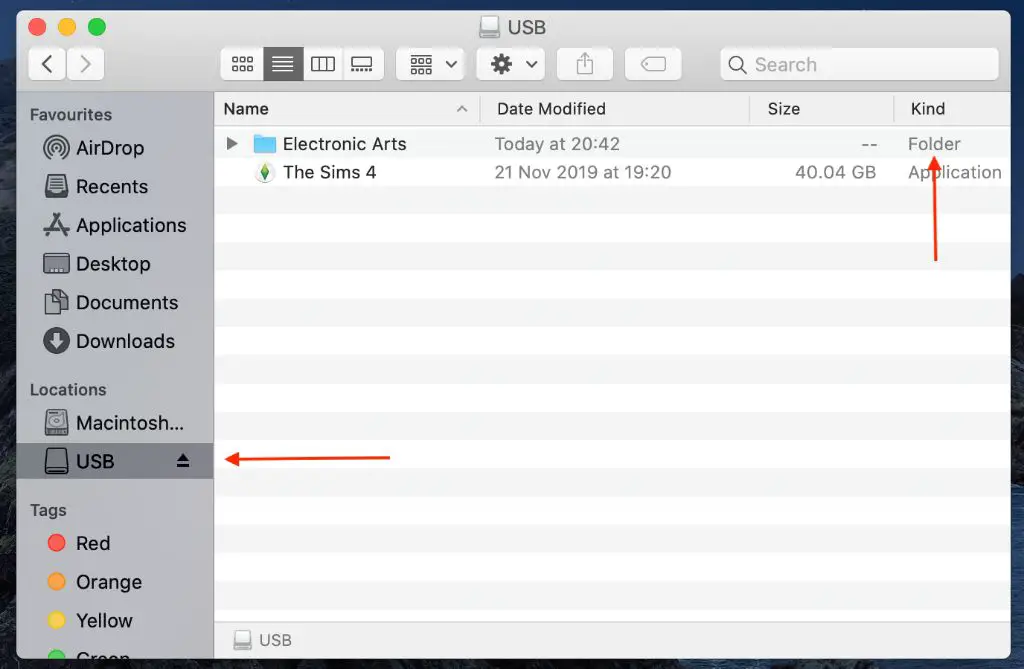The Sims 4 is a popular life simulation video game developed by Maxis and published by Electronic Arts. In The Sims 4, players control virtual people called “Sims” and simulate aspects of everyday life like relationships, careers, hobbies, and more.
Playing The Sims 4 from an external hard drive has some potential benefits. An external hard drive provides additional storage space beyond the internal drive in your computer. This allows you to store large games like The Sims 4 and all of its expansion packs. It also keeps the game files separate from your operating system and other programs. This can improve performance and load times for the game, especially on an older computer that may struggle with the demands of new games. Finally, playing from an external drive makes it easy to bring your game and save files to different computers, allowing you to pick up where you left off.
Benefits of Playing from External Drive
There are several benefits to playing The Sims 4 from an external hard drive instead of your computer’s internal drive:
Faster loading times – Loading screens in The Sims 4 can take quite a while, especially if you have all the expansion packs installed. Using a fast external SSD drive will significantly reduce loading times versus a standard hard drive (source).
Save storage space – The Sims 4 takes up a lot of storage space, with each expansion pack requiring GBs of space. Storing the game on an external drive saves precious space on your main computer’s internal drive.
Play on multiple computers – With the game stored on an external drive, you can easily play on different computers by plugging the drive in and loading up the game.
Requirements
To play The Sims 4 from an external hard drive, your drive needs to meet certain requirements:
You’ll need enough storage space on the external drive to hold the game files. The Sims 4 takes up around 15-20GB of space, so you’ll want at least a 32GB external drive. Larger drives with at least 128GB of space are recommended for holding expansions, game packs, mods, and custom content.
Your external hard drive should use a USB 3.0 or later connection. USB 3.0 provides fast enough data transfer speeds for smooth gameplay. Using an older, slower USB 2.0 drive may result in long load times, lag, and other performance issues. USB 3.1 or USB-C 3.2 Gen 2 drives offer blazing fast speeds but are not absolutely necessary.
Make sure your computer also has a USB 3.0 port to take advantage of the faster speeds. If not, you may need a USB-C adapter or PCIe card to add USB 3.0 ports if your computer only has older USB 2.0 ports.
How to Move The Sims 4 to External Drive
Moving The Sims 4 to an external drive is a straightforward process. Here are the steps to follow:
- First, exit out of The Sims 4 and Origin completely if they are open. This ensures all files are closed before moving.
- Navigate to the location where The Sims 4 is installed on your computer. This is usually under This PC > Documents > Electronic Arts > The Sims 4.
- Select the entire The Sims 4 folder and copy or cut it.
- Plug in your external hard drive and open it.
- Paste the copied Sims 4 folder into your external hard drive. This may take some time depending on how big the game files are.
Once the folder has been fully copied over, The Sims 4 will now be installed and playable from the external drive. The game can now be safely removed from the original location on your computer if desired.
Configuring the Game
After moving The Sims 4 files to your external hard drive, you need to configure the Origin game library to look for the game files in the new location. Here’s how:
- Open Origin and go to My Game Library.
- Right-click on The Sims 4 and select Game Properties.
- Click on Advanced Launch Options.
- In the Command Line Arguments field, type: -strorageDir “E:\Sims 4” (replace E:\Sims 4 with the actual path to your Sims 4 folder on the external drive)
- Click Apply and OK to save the changes.
This tells Origin to look for The Sims 4 files on your external drive rather than the default install location. Now when you launch the game, it will run from the external hard drive.
Performance Considerations
When playing The Sims 4 from an external hard drive, performance can be slower compared to playing from an internal drive. This is because external drives generally have slower read/write speeds, which can increase loading times in-game.
Specifically, traditional hard disk drives (HDDs) have slower speeds than internal drives and solid state drives (SSDs). So if you choose an external HDD, expect longer load times when traveling between lots or entering build mode. An external SSD will perform better, with load times closer to an internal drive.
The USB connection between the external drive and your computer can also bottleneck performance. Using a USB 3.0 cord is recommended over USB 2.0 for faster data transfer. And connecting the external drive directly to your computer rather than through a USB hub can help maximize speed.
Overall, while an external drive may not load The Sims 4 as fast as an internal one, an SSD or high RPM HDD should provide playable speeds. Just anticipate some longer loading screens as a tradeoff for the extra storage capacity.
Citations:
[1] https://www.reddit.com/r/Sims4/comments/10981ms/playing_the_sims_on_external_hard_drive/
Save Files
When playing The Sims 4 from an external hard drive, special care needs to be taken with save files. By default, save files are stored in the Documents folder of the computer’s primary hard drive. This means that if you play The Sims 4 on one computer, the save files won’t automatically transfer over if you move the external drive to a different computer.
To make your save files accessible across multiple computers, you will need to redirect the save location. This can be done by going into Documents > Electronic Arts > The Sims 4 and changing the folder location to point to a folder on your external hard drive instead of the default computer Documents folder. This will store all Sims 4 save files on the external drive rather than the computer’s local storage.
It’s important not to simply copy the save files from one computer to another, as this can lead to save file corruption. Always redirect the save location in the game settings instead. This ensures the game always reads and writes save files from the correct location.
With save files redirected to the external drive, you can seamlessly continue your Sims 4 gameplay on any computer by simply plugging in the external drive and ensuring the game points to the correct save location.
Mods and Custom Content
When playing The Sims 4 from an external drive, you’ll need to manage your mods and custom content carefully to avoid issues. By default, the game will look for mods in Documents\Electronic Arts\The Sims 4 on your main hard drive. To access mods stored on your external drive, you’ll need to redirect the game.
First, copy your Mods folder from your main hard drive to a Mods folder on your external drive. You can then use the following steps to redirect the game:
- Open the tray tool by pressing Ctrl + Shift + C while in game.
- Type in: path LocalAppData and note the file path listed.
- Exit the game and navigate to the Mods folder on your external drive.
- Create a new text file called localthumbcache.package.
- Edit the text file, paste the LocalAppData file path on the first line, and save.
When you next launch the game, it will now look for mods in the Mods folder on your external drive instead of the default location. This approach also works for redirecting where the game looks for save files and tray imports. Just be sure to regularly back up your mods and save games.
For more details, see this Reddit thread: Help moving My Documents Sims 4
Troubleshooting Common Issues
If you run into problems after installing The Sims 4 on an external drive, there are a few things you can try:
If the game won’t launch or crashes on launch, go to Origin > Game Library > The Sims 4 > Game Properties > Advanced Launch Options. Disable the “Enable cloud saves” option and try launching the game again. Cloud saves can sometimes conflict when running from an external drive. [1]
If you get a notification that the game can’t sync with the cloud, go to Documents > Electronic Arts > The Sims 4 and delete the folder called “cache”. Restart the game and it should rebuild the cache files on the external drive. [2]
Check if your antivirus software is blocking the game from accessing the external drive. You may need to add exceptions for The Sims 4 folders and executables.
If you moved existing Sims 4 saves to the external drive, they may become corrupted. You’ll have to move them back to the original location on your internal drive.
As a last resort, you can try completely uninstalling and reinstalling the game on the external drive.
See the EA Answers HQ site for more detailed troubleshooting tips.
[1] https://answers.ea.com/t5/Technical-Issues-PC/Sims-4-won-t-start-or-keeps-crashing/td-p/7474784
[2] https://answers.ea.com/t5/Technical-Issues-PC/Sims-4-won-t-sync-with-the-cloud/m-p/6981344
Conclusion
Playing The Sims 4 from an external hard drive can provide some great benefits. By moving the game files to a secondary drive, you can free up storage space on your main drive. This is especially useful for laptop users who have limited internal storage.
External drives also allow you to easily move your Sims 4 installation between computers. So if you play on a desktop and laptop, you can avoid re-installing the large game files each time.
The process to move The Sims 4 is straightforward. After installing the game on the external drive, just make sure to run the game’s launcher and properly configure the file paths. Performance should remain solid when playing games from a quality external SSD.
Overall, utilizing an external drive opens up more flexibility and convenience for Sims fans. By following the steps outlined, you can quickly transition your Sims 4 setup to an external hard drive and take advantage of the benefits. This allows you to maximize your computer’s storage, while still enjoying everything this expansive life simulation game has to offer.