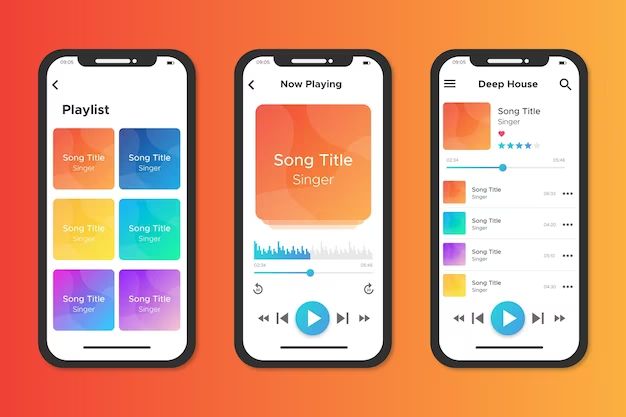Yes, you can easily add music files to an iPhone so you can listen to your music collection on the go. The iPhone supports common audio file formats like MP3, AAC, WAV, and AIFF. There are a few different ways to get music onto an iPhone – you can sync music from iTunes on a computer, use Apple Music, download music directly on the iPhone, or upload music from a computer over WiFi.
Sync Music from iTunes
One of the easiest ways to get music files onto an iPhone is to sync them from iTunes on your computer. Here’s how to do it:
- Connect your iPhone to your computer using the included USB cable. Open iTunes if it doesn’t launch automatically.
- In iTunes, click on your iPhone icon in the top left corner.
- Go to the Music section in the sidebar.
- Check the “Sync Music” checkbox and select which music you want to sync. You can sync your entire music library or choose specific playlists, artists, albums or genres.
- Click the Apply button to sync the music to your iPhone.
This will quickly transfer all of your selected music from your computer’s iTunes library onto your iPhone. Whenever you connect your iPhone, iTunes will automatically sync any new music so your iPhone music collection stays up to date.
Use Apple Music
If you subscribe to Apple’s streaming service Apple Music, you can download songs for offline listening on your iPhone. Here’s how:
- Open the Apple Music app on your iPhone.
- Find a song, album or playlist you want to download by browsing or searching.
- Tap the More (…) icon next to the song or album.
- Select “Make Available Offline.”
This will download the song/album/playlist for use offline. The downloads will appear in your Library under the Downloads section. One subscription to Apple Music allows you to download music to listen offline on multiple devices.
Purchase & Download Music on iPhone
You can buy music directly on your iPhone from the iTunes Store and download for offline use. Here’s how:
- Open the App Store on your iPhone.
- Tap on the Music icon at the bottom to go to the iTunes Store music section.
- Browse or search for the song or album you want to download.
- Tap the download icon next to a song/album to download it.
- Enter your Apple ID password if prompted.
The downloads will appear in your Music app. You can re-download any previously purchased music for free.
Upload Music from a Computer
If you have music files stored on a computer that you want to import to your iPhone, you can upload them over WiFi using iTunes File Sharing. To do this:
- Connect your iPhone to your computer and open iTunes.
- Click on your iPhone icon in iTunes.
- Go to the File Sharing section in the sidebar.
- Select Music from the Apps list.
- Drag and drop music files into the Music Documents section.
- The files will upload to your iPhone.
The uploaded music will then appear in the Music app on your iPhone. This provides an easy way to get music files from your computer to your iPhone wirelessly.
Supported Audio Formats
Here are the audio file formats supported by the iPhone:
| Format | Details |
|---|---|
| MP3 | Bitrate up to 320 kbps |
| AAC | Bitrate up to 320 kbps |
| HE-AAC | VBR audio up to 48 kHz |
| WAV | 16-bit or 24-bit PCM |
| AIFF | Uncompressed PCM |
| Apple Lossless | Lossless compression |
| FLAC | Open source lossless compression |
So any music files you have in these formats can be played on the iPhone. Lossless formats like FLAC and Apple Lossless will provide higher audio quality.
Storing Music Files
Music files imported onto an iPhone will be stored in the internal storage. The amount that can be stored depends on the iPhone model and configuration:
| iPhone Model | Storage Capacity |
|---|---|
| iPhone 14 | 128GB/256GB/512GB |
| iPhone 13 | 128GB/256GB/512GB |
| iPhone 12 | 64GB/128GB/256GB |
| iPhone 11 | 64GB/128GB/256GB |
| iPhone XR | 64GB/128GB/256GB |
| iPhone XS | 64GB/256GB/512GB |
| iPhone X | 64GB/256GB |
| iPhone 8 | 64GB/256GB |
| iPhone 7 | 32GB/128GB/256GB |
The more storage capacity on your iPhone, the more music you can store. High quality lossless audio files will take up more space than compressed formats.
Listening to Music
Once you’ve got music files imported onto your iPhone, you can listen to them using the Music app:
- Open the Music app on your iPhone.
- Tap on Library at the bottom to see your full music collection.
- Browse by Playlists, Artists, Albums, Songs or Downloads.
- Tap a song to start playback.
You can add songs to playlists to organize your music. The Now Playing screen allows you to control playback, shuffle songs, repeat, and view album artwork.
You can also ask Siri to play music by song title, artist, album or playlist. For example say “Hey Siri, play my Party playlist.”
Third-party Apps
In addition to the Apple Music app, there are third-party iOS apps that allow you to play music files:
- Spotify – Streaming service with library of over 70 million songs. Free account available with ads or paid subscription without ads.
- YouTube Music – Stream official songs, albums, thousands of playlists and music videos.
- Amazon Music – Access a library of 70 million songs with an Amazon Prime membership or Amazon Music Unlimited subscription.
- Pandora – Free streaming radio service that creates customizable stations based on your tastes.
- SoundCloud – Listen to music and podcasts from emerging and established artists for free.
These music apps allow you to stream songs over the internet or download for offline listening. They provide additional options beyond Apple’s apps for getting music on your iPhone.
Listening Offline
Once you’ve transferred music files or downloaded songs for offline listening, you can continue to enjoy your music even without an internet connection. The Music app and third-party apps like Spotify allow offline playback from downloaded content.
This makes it easy to listen to music on airplane mode or when you don’t have an internet connection, like on a subway. You won’t have access to stream additional songs, but can continue enjoying your existing downloads.
Managing Storage
As your iPhone’s music library grows, you may need to manage storage space. Here are some tips:
- Stream music instead of downloading whenever possible.
- Use iTunes Match to store your library in iCloud rather than on your device.
- Sync only your most played playlists and albums.
- Delete downloads you no longer listen to.
- Store photos and videos in iCloud to free up space.
- Upgrade to a model with more storage capacity.
You can see how much space the Music app is using in iPhone Settings > General > iPhone Storage. This breakdown can help identify areas to clear space as needed.
Quality & Troubleshooting
Listening to music on your iPhone should provide quality similar to the original file. However, here are some tips if you experience audio issues:
- Use higher quality formats like AAC 256kbps or Lossless if possible.
- Make sure enhancements like EQ and Volume Limit are disabled in Settings if sound is distorted.
- Downloaded songs may sound lower quality if you have Low Data Mode enabled. Disable this for full quality.
- Check that stereo speakers are balanced and clean.
- Restart your iPhone to clear any app/software issues.
- Check for software updates as Apple may improve audio performance in new iOS versions.
Listening to music on your iPhone is designed to be seamless. But if you notice quality issues, first ensure your source files are high quality formats. Then check your iPhone settings and hardware. Apple also continues improving the audio experience with each iOS update.
Summary
Here are some key takeaways on how to get music files onto your iPhone:
- Use iTunes to sync music files from your computer.
- Stream or download music using Apple Music.
- Buy and download songs from the iTunes Store.
- Upload your own music library over WiFi using iTunes File Sharing.
- Store your music library in iCloud and stream songs as needed.
- Use third-party streaming music apps like Spotify.
- Listen offline by downloading content when internet is unavailable.
- Manage storage space by deleting downloads and optimizing settings.
With all of these options, you can easily build up a music library on your iPhone to enjoy anywhere you go. Listening to music on an iPhone provides a seamless experience across all your devices.